Почему индикатор активности жесткого диска мигает, когда за компьютером никого нет. Индикатор работы HDD
Один из распространенных модов компа - замена стандартных светодиодов на корпусе
на какие-либо другие. Однако, согласитесь, это слишком просто. А почему бы не
сделать своеобразный VU-индикатор загрузки винчестера на нескольких светодиодах?
Нечто типа VU-meter’а на усилителях.
На вышеуказанном сайте была найдена
подходящая схемка:
Все
просто. Питание +5В, слева на схеме. Справа внизу к выводам светодиода оптопары
(ножки 1 и 2) подключаем выводы на маме, именуемые HDD Led. Если перепутать
полярность на этом светодиоде, ничего страшного не произойдет, просто светодиоды
гореть не будут. А вот на входе +5В полярность желательно не
путать.
Достоинство такой схемы в том, что сигнал HDD Led от мамы не
используется вашей схемой непосредственно (используется изменение сопротивления
эмиттерно-коллекторного перехода оптотранзистора в оптопаре). И, следовательно,
если вы подключили маму к правильным выводам оптопары, то как бы неправильно не
была собрана ваша схемка, она никогда не повредит (читай: накроет) маму.
:-)
Джампер (jumper) на схеме определяет режим работы светодиодной шкалы.
Если замкнут, то светодиоды загораются один за другим справа на лево (по
картинке), если разомкнут, то будет гореть всегда только один светодиод, т.е.
получится нечто типа «прыгающей точки». Т.к. последний вариант мне не
понравился, то я схему изготовил без джампера (просто замкнул этот
участок).
Так, смотрим… Что нам для этого понадобится:
- LM3914 сама, собственно, микруха, управляющая светодиодами (led bargraph driver chip);
- 4N25 (или 4N26, или 4N28 или TIL111) - оптопара (optoisolator);
- Конденсатор электролитический: 220мкФ на 25В (с запасом по напрягу берем);
- Резисторы (по одной штуке): 3.3КОм, 10КОм, 470Ом, 330Ом, все на 0.25Вт.
- Светодиоды на 2.5-3.5В - 10шт, прикольно - разноцветные.
Т.к. схему я нашел на импортном сайте, то сначала решил собрать все на картонке и проводах, чтобы проверить работоспособность, зацените:


Для
тестовых целей лень было припаивать все 10 светодиодов, поэтому использованы
только пять выводов от основной микрухи. Коль я проверил - заработало, этот этап
вы можете пропустить:-).
Для удобства подключения можно еще запастись
следующими компонентами:
- Провода цветные (черные и красные) для подключения к маме и БП;
- Разъем Molex для подключения к стандартному БП; можно купить 2 (папа и мама для крепления на провод) и сделать еще ответвитель, если нет свободных разъемов на БП;
- Тонкие провода, шлейфик, или колодку с винтиками на плату для подключения светодиодов;
- Кроватки под микросхемы (на 18 и на 6 ножек) - настоятельно рекомендую;
- То, на чем будете все это дело распаивать: монтажная плата, фольгированный текстолит/гетинакс, картон (ghetto-mod:-)).


В принципе, можно сделать покомпактнее, но задача у меня так не стояла. Не забудьте про крепежные отверстия в плате, если они вам понадобятся!
Плату
я изготовлял следующим образом. Связываться с хлорным железом, лаком
и растворителем мне не хотелось, поэтому я наклеил клеящим карандашом на
текстолит со стороны фольги напечатанную на бумаге в формате 1:1 плату (зря
смеетесь, им [клеящим карандашом] легко пользоваться, обеспечивает хорошее
сцепление бумаги с фольгой и, в то же время, бумагу легко потом отодрать без
применения дополнительных инструментов) . Прямо так в ней просверлил отверстия.
Оторвал бумагу от фольги, соединил карандашом нужные отверстия согласно разводке
платы и вырезал дорожки ножом. Отверстия для проводов питания можно сделать
диаметром около 1.5мм, если собираетесь использовать стандартные провода от БП
(я так и сделал, взяв их от старого БП).
В общем, здесь ничего сложного, но
надо очень аккуратно паять узкие дорожки, идущие от микрухи к светодиодам, т.к.
их много и толстыми их не сделать. Хоть я и в свое время напаялся вдоволь, но
все равно это было не очень просто… Главное, после вырезания хорошо зачистить
и обезжирить плату перед пайкой. Чем лучше зачистите/обезжирите, том легче будет
приставать олово к фольге и тем меньше шанс, что она отклеится от платы. Паять
лучше сразу после зачистки, и, причем сразу все элементы, не откладывая на
следующий день, а то, если половину припаять сегодня и, никак не обработав
плату, оставить на неделю, то потом придется геморройно зачищать площадки заново
или сильнее прогревать с флюсом, от чего, скорее всего, дорожки
отклеятся.
Вот, что у меня получилось:
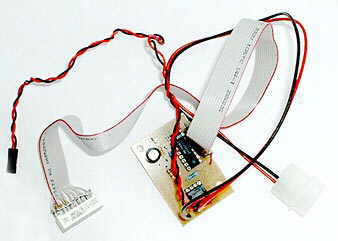
Я
решил не связываться с кучей светодиодов и установил набор из десяти светодиодов
в одном корпусе, соединив его с платой 11-ти жильным шлейфом, обрезав
соответствующим образом шлейф от дисковода. Я впаял шлейф прямо в плату, но уже
потом мне пришла в голову мысль, что надо было там установить
разъемчик.
Очень рекомендую использовать кроватки под микросхемы. Во-первых,
не перегреете при пайке на плату (микрухи вставляются в последнюю очередь),
а во-вторых, если обнаружится микруха с производственным браком (не рабочая,
короче), то ее сможете легко поменять в магазине, где купили, а паяную вам не
заменят.

Когда вы все это дело спаяли можно проверить работоспособность следующим образом:
- При включении питания ни один светодиод не должен гореть;
- Если замкнуть контакты 4 и 5 оптопары (те, которые идут в схему), то должны загореться все светодиоды (или только последний, если вы собрали схему с разрывом вместо джампера).
Если все заработало, можно поэкспериментировать, например, с порядком подключения светодиодов, например, чтобы загорались сначала четные в ряду, а потОм - нечетные и т.п.
Аналоговый индикатор загрузки винчестера
Для фанатов аналоговой техники можно предложить такой вариант: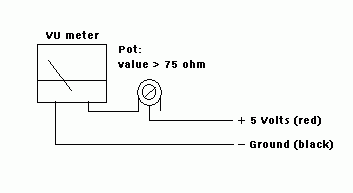
Т.е.
вместо схемы и светодиодов, можно подключить какой-нибудь имеющийся стрелочный
индикатор с приличным внутренним сопротивлением, например, от какого-нибудь
магнитофона. Потенциометром выставляем ограничение тока. Подключаем к разъему
HDD-Led на маме. В отличие от предыдущего варианта, здесь, если возьмете слишком
мощный и не очень чувствительный прибор (с малым внутренним сопротивлением), то
можно легко повредить материнку и тогда у вас не будет никакого индикатора
работы HDD.
Введение
Индикаторы загрузки, о которых пойдет речь, являются не только улучшением внешнего вида, но и несут чисто практическую пользу.
Эта статья состоит из двух независимых частей: индикатор загрузки процессора и винчестера.
Индикатор загрузки винчестера
Перед началом создания индикатора я решил поискать наиболее оптимальную схему. Пролистав ряд сайтов, я обнаружил относительно небольшое разнообразие схем. Один из самых главных критериев - получить качественный мод за сравнительно малые деньги. В большинстве схем применяются микросхемы LM3914, которые не так уж дешевы. Поэтому я стал искать микросхему индикатора уровня с выводом на 5-8 светодиодов. Выбор пал на AN6884 по причине своей малой цены и широкой доступности. Эта микросхема имеет на выходе пять светодиодов, и пропускает через каждый ток 7mA.
Для считывания сигнала используется два провода идущих с материнской платы, к которым подключается светодиод индикации винчестера расположенный на передней панели. Вместо светодиода к ним подключается вход оптрона (см схему). Даже если перепутать полярность ничего не сгорит. Оптрон на схеме необходим для электрической развязки цепей материнской платы и индикатора (это в первую очередь нужно для защиты мат. платы).
При нулевой загрузке - фототранзистор внутри оптрона заперт - при этом С6 разряжается через R11. При повышении загрузки винчестера - фототранзистор открыт, и через него начинает заряжаться С6. Напряжение на С6 изменяется пропорционально уровню загрузки. В зависимости от емкости С6 изменяется скорость изменения уровня загрузки.
Напряжение с С6 снимается через делитель R12, R14. Подстроечный резистор R14 используется для изменения чувствительности индикатора.
Светодиоды можно устанавливать любые и на свое усмотрение. У себя я установил для трех меньших уровней - зеленые, а для двух больших - красные.
Схема индикатора винчестера
Настройка индикатора сводится к установке его чувствительности при помощи R14.
Индикатор загрузки процессора
Когда индикатор винчестера был уже сделан, я стал подумывать об индикаторе чего-то еще. Выбор пал на индикатор загрузки процессора.
В процессе поисков было найдено два варианта - через LPT и через COM.
Я выбрал COM порт только потому, что он не был задействован, в отличие от LPT. В процессе поисков нашел статью Clear66, в которой он рассказывал о подключении автомобильного тахометра к COM порту. Эта идея мне понравилась больше всего тем, что не нужно делать специальные схемы преобразования цифровых значений в аналоговый сигнал. Для управления используется программа PCTach (ссылка на скачивание - в конце статьи).
Но так как под рукой в тот момент не оказалось хоть какого-то тахометра пришлось делать самодельный вариант фабричного. После сборки и настройки индикатор загрузки процессора стал показывать более-менее точно.
Но мне не нравилась повышенная скорость отображения уровня загрузки, что выражалось излишним дерганьем стрелки индикатора при неравномерной загрузке процессора. Но это исправилось добавлением дополнительного конденсатора параллельно микроамперметру.
Вид стрелочного индикатора меня мало устраивал, и я решил искать ему альтернативу. В конечном итоге индикатор стал светодиодным, причем не шкала из светодиодов, а два направленные навстречу друг другу светодиоды разного цвета свечения. Отображение величины уровня загрузки производится за счет плавного изменения яркости светодиодов.
Для изготовления индикатора я использовал оргстекло 4-5мм и два светодиода: красного и синего цвета свечения. Из оргстекла вырезается полоска размерами 150мм на 15мм. После этого по краям полоски вырезаются места под светодиоды. Торцы и одну сторону полоски нужно зашкурить нулевой наждачной бумагой до равномерного матового состояния. Это нужно для равномерного рассеивания света. К обратной стороне (которая не обработана наждачной бумагой) и по бокам полоски приклеивается полоска из фольги для отражения лучей светодиодов. Когда полоска готова - приклеиваются светодиоды.
Расположение светодиодов в полоске оргстекла
Когда светодиоды уже приклеены - по концам полоски приклеивается изолента или самоклеющаяся пленка. Это нужно для того, чтобы светодиоды светили только в нужной части полоски.
Синий сверху символизирует холод, т.е. низкую загрузку процессора. Красный снизу символизирует нагрев, т.е. большую загрузку. Загрузка процессора пропорциональна переходу цветов между собой. Провода, идущие к плате, и резистор 68-100 Ом фиксируется с одного края полоски при помощи термоклея.
Для плавного изменения яркости светодиодов используется схема формирования ШИМ сигнала. При таком способе управления яркость светодиодов изменяется от отношения времени свечения и времени, когда он не горит. Такой способ лучше управления напряжением тем, что яркость светодиодов изменяется пропорционально напряжению.
Схема состоит из следующих блоков:
формирователь напряжения на DA1.1
генератор пилообразного сигнала на DA2
блок сравнения напряжений на DA1.2 DA1.3
Резисторный делитель R4,R3 устанавливает напряжение равное 1,2 вольт, которое приблизительно равно минимальному напряжению пилообразных импульсов DA2. Импульсы снимаются с третьего вывода COM порта компьютера. При высоком входном уровне конденсатор C1 заряжается через резистор R1 и диод D1. При низком входном уровне конденсатор C1 разряжается через R2. На C1 формируется напряжение пропорциональное уровню загрузки процессор. Так как амплитуда этого напряжения меньше амплитуды пилообразных импульсов DA2 в схеме присутствует усилитель на DA1.1. Регулировка максимального уровня индикатора производится путем изменения коэффициента усиления при помощи R6. Цепочка R7,C3 окончательно сглаживает пульсации напряжения с выхода усилителя. ШИМ формируется посредством сравнения измеряемого напряжения и пилообразных импульсов.
DA1.2 формирует прямой, а DA1.3 инвертированный сигнал ШИМ. Эти два сигнала далее поступают на светодиоды, предварительно усиленные ключами на транзисторах T3,T4.
Схема индикатора процессора
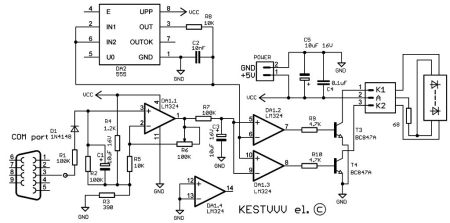
Исполнение
Так как оба индикатора расположены на передней панели - плату я делал для них общую. С одного края платы расположены две дорожки в виде полосок. К этим полоскам припаиваются две гайки М3. Впереди в каркасе корпуса просверливается два отверстия 3мм так, чтобы они соответствовали расстоянию между центрами гаек на плате. Далее в эти гайки на плате закручивается два винта М3, которые проходят через отверстия в каркасе.
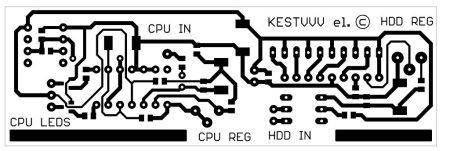
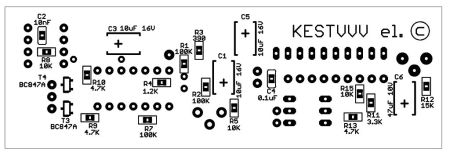
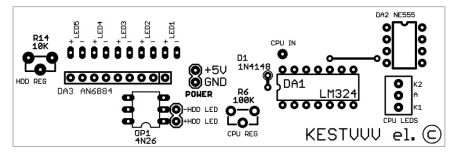
Индикатор загрузки процессора с различными уровнями загрузки:

Но на самом деле, волноваться, скорее всего, незачем. Компьютеры со стандартными настройками Windows делают так постоянно. Хотя, разумеется, нельзя исключить и вероятность заражения, поэтому проверить систему антивирусом для собственного спокойствия не помешает.
Компьютер вежливо дожидается своей очереди
В действительности компьютер вовсе не пытается тайком от владельца делать гадости. Наоборот, он старается быть умным и вежливым. Windows требуется выполнять в фоновом режиме разнообразные служебные задачи, и для их запуска система терпеливо дожидается простоя (то есть, ухода пользователя). Это гарантирует, что ресурсы компьютера не будут тратиться на посторонние дела, когда нужны пользователю для работы. Если системой активно пользуются, фоновые служебные процессы приостанавливаются, чтобы не снижать производительность.
Так что это не игра воображения: Windows действительно дожидается простоя, чтобы приступить к обслуживанию. А когда пользователь возвращается, выполнение служебных задач обычно прекращается, поэтому выяснить, отчего при бездействии мигал индикатор активности жесткого диска, обычно не удается. Планировщик Windows дает возможность настроить запуск задачи исключительно во время простоя, и многие задачи выполняются именно так.
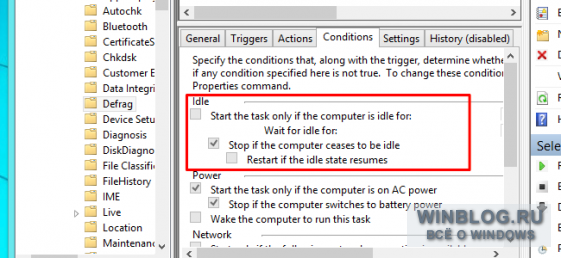
Чем же занят компьютер при простое?
Но что именно компьютер делает в фоновом режиме? Конкретный набор задач зависит от настроек системы и установленных программ, но можно перечислить самые распространенные варианты.
Индексирование файлов. Все современные операционные системы снабжены функцией индексирования файлов. Они проверяют каждый файл (включая его содержимое) и создают базу данных, которая потом моментально выдает результаты при поиске. Чтобы поиск работал, служба индексирования должна регулярно следить за изменениями файлов, и этим может объясняться активность жесткого диска при простое.
Дефрагментация диска. Во времена Windows 98 для успешной дефрагментации жесткого диска приходилось закрывать все другие программы. Современные версии Windows выполняют дефрагментацию автоматически в фоновом режиме, но только при простое.
Антивирусное сканирование по расписанию. Многие антивирусные программы и другие средства безопасности по умолчанию настроены на регулярное автоматическое сканирование системы. Возможно, активность жесткого диска объясняется тем, что антивирус как раз проверяет хранящиеся на нем файлы.
Резервное копирование. Если включено автоматическое резервное копирование (а его следовало бы включить!), активность жесткого диска может быть вызвана процессом архивации файлов.
Автоматическое обновление. Сама Windows и многие программы, такие как Google Chrome или Mozilla Firefox, снабжены функцией автоматического обновления. Если компьютер чем-то занят при простое, вполне возможно, что он как раз скачивает и устанавливает обновления.
Разумеется, это отнюдь не полный список. Вариантов может быть бесконечное множество, в зависимости от конкретного набора установленных программ. Например, если в фоне открыт клиент Steam и для одной из игр как раз вышло обновление, активность жесткого диска может объясняться загрузкой и установкой этого обновления. Программы для скачивания файлов, типа BitTorrent-клиентов, тоже могут вызывать активность диска.
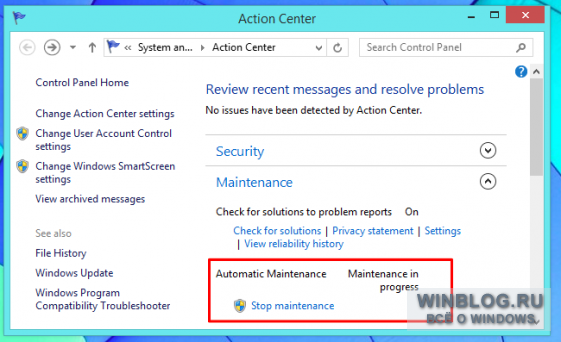
Как узнать, что за программы используют диск при простое
В теории все понятно, но как выяснить, чем же компьютер занимается на практике? Прежде всего, если есть подозрение на заражение, стоит просканировать систему надежным антивирусом, не полагаясь исключительно на встроенные инструменты. Но если просто хочется отследить активность диска, это тоже можно сделать.
Выяснить, какие процессы используют диск, можно с помощью Диспетчера задач (Task Manager) и Монитора ресурсов (Resource Monitor), встроенных в Windows. Это особенно актуально, если индикатор активности диска постоянно мигает, а производительность компьютера по непонятной причине упала.
Чтобы открыть Диспетчер задач, щелкните правой кнопкой мыши на панели задач и выберите пункт «Диспетчер задач» или нажмите клавиши ++. В Windows 8 нагрузка на диск отображается прямо в Диспетчере задач – можно нажать на столбце «Диск» (Disk), чтобы отсортировать процессы по этому параметру и посмотреть, какой из них использует диск активнее всего.
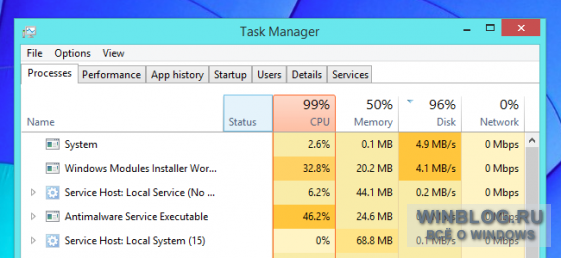
В Windows 7 такой возможности нет, поэтому нужно открыть вкладку «Производительность» (Performance) и нажать ссылку «Открыть монитор ресурсов» (Open Resource Monitor). В окне Монитора ресурсов перейдите на вкладку «Диск» (Disk) – и увидите список процессов, который можно отсортировать по степени нагрузки на диск. Между прочим, в Windows 8/8.1 Монитор ресурсов тоже дает гораздо больше информации, чем Диспетчер задач.

Чтобы отследить активность диска на протяжении какого-то времени, можно воспользоваться программой Process Monitor от SysInternals – разработчика полезных утилит, которые так любят продвинутые пользователи Windows. Можно запустить Process Monitor и оставить его работать на время простоя. Тогда, вернувшись за компьютер, вы сможете посмотреть, какие именно процессе использовали жесткий диск в ваше отсутствие.
Process Monitor записывает в журнал любую активность, но с помощью кнопок на панели можно отфильтровать список так, чтобы отображались только события, связанные с файловой системой. Например, на скриншоте ниже видно, что активность диска вызвана индексированием файлов.
Process Monitor хорош тем, что умеет показывать прошлую активность. Даже если процесс прекращает использовать диск или вообще завершается, информация о нем остается в журнале. Но вряд ли стоит использовать эту утилиту постоянно, потому что запись событий тоже создает нагрузку на систему и, как следствие, снижает производительность. Также следует понимать, что Process Monitor ведет журнал событий только пока работает: если запустить его после всплеска активности жесткого диска, выяснить, чем именно она была вызвана, уже не получится.
Многие давно мечтают сделать что-то этакое со своим компом (покрасить, подсветить, прорезать окно:-)). Причем все хотят, чтобы все получилось красиво, просто и, главное, безопасно - ведь именно страх обычно отталкивает новичков от мыслей промоддить свой кампутер! В этой статье я хотел бы предложить вам ВСЕ В ОДНОМ! Мод, который я опишу - прост и практически абсолютно безопасен в реализации и, что немаловажно, красота и функциональность просто поразит всех окружающих и, несомненно, повысит ваш рейтинг. А поговорить я хочу про индикатор загрузки винчестера, а если быть точнее, про его модернизацию. Итак, рассматривая различные МОДы на тематических сайтах, я как-то набрел на довольно простой и эффектный самодельный девайс для ПК - индикатор загрузки HDD.
100% компьютеров оснащаются обычным индикатором работы винчестера на основе одного светодиода. Предлагаю расширить возможности и добавить эффектности обычному на первый взгляд индикатору загрузки HDD. Вариант индикатора, рассмотренный ниже, будет состоять уже не из одного, а из 10 светодиодов! Заинтересовал? Тогда двигаемся дальше…
Принцип работы
Как известно, от материнской платы тянется множество проводов в сторону передней панели ПК (индикатор питания, загрузки винчестера, ресет, вкл\выкл и т.д.) Для уточнения информации касательно расположения и количества проводов, а также их полярности, настоятельно рекомендую заглянуть в мануал по маме!!! В нашем случае нас будет интересовать два контакта на плате, подписанных H.D.D. и LED (рис. 1а) (в зависимости от модели материнки).
Именно от них и будет получать данные наш будущий индикатор. В данный момент к ним подключен простой светодиод на передней панели вашего корпуса. При обращении системы к винчестеру питание к светодиоду начинает пульсировать. Если индикатор просто светится - винт полностью загружен, мерцает - загружен приблизительно наполовину, и т.д. Согласитесь, несколько неудобно, особенно для продвинутых пользователей:-). Мы же значительно улучшим предложенную систему индикации по умолчанию и вместо мерцания используем ряд светодиодов до 10 шт. Смысл в том, что теперь степень обращения к винчестеру будет определяться не одним, а десятью светодиодами, выстроенными в линию (рис. 2).
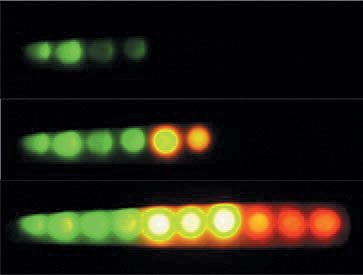
В принципе, расположить их в любом удобном для вас виде никто не запрещает, и форма индикатора ограничивается только вашей фантазией. Светодиоды будут загораться по-очереди (направление выбираете сами), создавая при этом эффект прыгающего столбика. Наш индикатор будет иметь два режима работы: 1) светодиоды загораются по-очереди, и при полной загрузке светится весь ряд; 2) светодиоды загораются по-одному, то есть вместо столбика получается прыгающая точка. Запитываться устройство будет от 5V, изысканных, естественно, в нашем БП. Ну вот такие пироги:-), приступаем к сборке…
Ингридиенты
Для полного счастья нам потребуются такие ингредиенты:
микросхема - LM3914(a);
четыре резистора - 3.3 КОм, 10 КОм, 470 Ом, 330 Ом (все на 0.25 Вт);
конденсатор - 220 мкФ на 25В (не обязательно 25В, но не меньше, а вот емкость будет влиять на скорость реакции индикатора);
оптопара - 4N2x (4N25, 4N26, 4N28 или TIL111);
десять светодиодов (желательно сверхъярких и разных цветов, опыт показал, что лучше двух: 7–8 одного и 3–2 другого);
две панели: на 18 и 6 ножек (необходимы, чтобы уберечь микросхему и оптопару от возможного перегрева паяльником);
мини-переключатель, джампер (для выбора режима индикатора);
молекс МАМА (рис. 1б) (нам понадобятся только два контакта: красный и черный, остальные лучше отрезать);
разъем для подключения индикатора к мамке (рис. 1а) (отрезал от старого индикатора);
10-жильный шлейф с разъемами ПАПА, МАМА (Исключительно для удобства подключения, чтобы не возиться с отдельными проводами);
корпус;
текстолит, хлорное железо, флюс, олово, канифоль, лак для ногтей:-), соединительные провода около 50 см. (стандартный набор юного любителя паяльника:-));
Pryamyje Ruki - 2 шт. (Без этого сборку не начинаем!)
Все вышеописанное легко находится на местном радиорынке, кроме последнего пункта.
Самым дорогим элементом является микруха - около 6–8 грн., остальное по 0.3–2 грн.
Думаю, там же без проблем сможете купить убитый флопик. Что касается текстолита и хлорного железа: есть возможность и желание - обязательно купите (около 10 грн), иначе придется мучаться с картоном и проводами! Лично я для проверки сначала собрал на картоне, а уж потом купил текстолит. Вам, в принципе, нет смысла этого делать, благо проверено - вирусов нет:-)!
Сборка
Черчение, сверление, вытравливание и пайку расписать в этой статье просто нет возможности, будем исходить из того, что все это вы уже знаете или же можете у кого то спросить. Схема нашего индикатора приведена на рис. 3 (со стороны ножек).
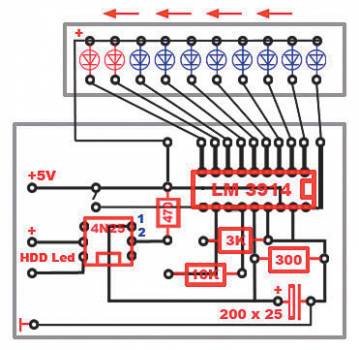
Сначала аккуратно припаиваем все необходимые компоненты (рис. 4).
![]()
После чего вам нужно решить, где будет находиться основная плата индикатора, так как именно от этого будет зависеть длина проводов к материнской плате, питания и шлейфа к светодиодам! Лично я использовал старый флопповод (3.5") (рис. 5).

Вытащив всю начинку и сняв переднюю панель, мы получаем отличный корпус для нашего девайса. Плюс этого решения в том, что такой корпус очень легко закрепить внутри системника, минус - он полностью металлический, и это чревато при взаимодействии с питанием 5В от БП! Вот именно для этого нам нужен лак - чтобы покрыть поверхность платы и изолировать ее от металлического корпуса, для уверенности можно запаковать ее в небольшой пластиковый или целлофановый пакетик. Конечно же, за неимением старого дисковода можно воспользоваться чем-либо другим (абы влезло в системник:-)), или же на свой страх и риск закрепить плату без корпуса (стопроцентная изоляция!) Так как вся схема у меня располагалась в непосредственной близости от светодиодов, длина шлейфа составила около 10 см., провода питания - не больше 5 см. (от молекса идут две пары проводов: 12В и 5В-красный и черный, нам нужны последние (рис. 1б)), к материнской плате - около 20 см. Теперь припаиваем заранее отмерянные провода. Индикатор готов! Для проверки необходимо сомкнуть контакты 1 и 2 оптопары, если все собрано правильно, то загорится вся цепочка светодиодов или только последний (в зависимости от состояния джампера). Если при подключении к ПК с первого раза ничего не работает - пробуем перевернуть разъем HDD LED на мамке (хуже не станет). Плату со светодиодами я прикрепил к дисководу с помощью термоклея. Мой индикатор расположился в отсеке 3.5", ниже дисковода, где я специально вырезал овальное окошко в заглушке и закрыл его прозрачным пластиком из коробки для CD (рис. 6).

Вот, в принципе, и все. При малых затратах времени и финансов мы получаем довольно неплохой эффектный индикатор загрузки HDD. .
Стрелочный индикатор HDD
Наверное всем знакомы стрелочные индикаторы из магнитофонов, например такие . Да, бобинный магнитофон, записи Высоцкого... Ну да ладно, мы не об этом, а о том, как прикошачить эти самые индикаторы к чуду современной техники - компьютеру, в качестве индикатора обращений к жесткому диску. То есть будем заменять невзрачный моргающий диодик на передней панели, да-да, тот самый.
Стоит сказать, что подобные схемы встречаются в интернете, но чтобы сразу два индикатора - такого я не встречал.
Вот собственно и схема:
Как видите, ничего сверхъестественного. Весь смысл в том, что один индикатор показывает мгновенную загрузку HDD, то есть в данную секунду, а другой среднее значение за некоторое время, это время определяет электролитический конденсатор. Диод не даёт конденсатору разряжаться на "быстрый" индикатор. Оптрон pc817, можно выдрать из старого блока питания, к нему подсоединяются провода, идущие от материнской платы к старому диоду, который безжалостно отпаиваем. Транзистор тоже первый попавший под руку - с945. Питается схема от шины +12В. Номиналы резисторов приведены ориентировочно, т.к. скорее всего придется подбирать их под свои индикаторы, транзистор и оптрон.
Настройка. Резистором R4 выставляем максимальное отклонение стрелок. При помощи R3 компенсируем падение напряжения на диоде, т.е. "выравниваем" показания PA1 и PA2.
Я решил оформить всё это дело в одной из заглушек на передней панели. Закреплять будем клеем Момент Кристалл, который прозрачный.

Также на схеме не указаны три белых светодиода подсветки, но это уже индивидуально, возможно у вас органичней будут смотреться маленькие лампочки накаливания (сначала так и задумывалось).

Осталось только всё подсоединить (естественно при выключенном компьютере), включить комп и отрегулировать показания резисторами R3 и R4.
Видео работы сего девайса при копировании файлов с раздела на раздел.














