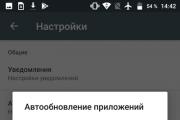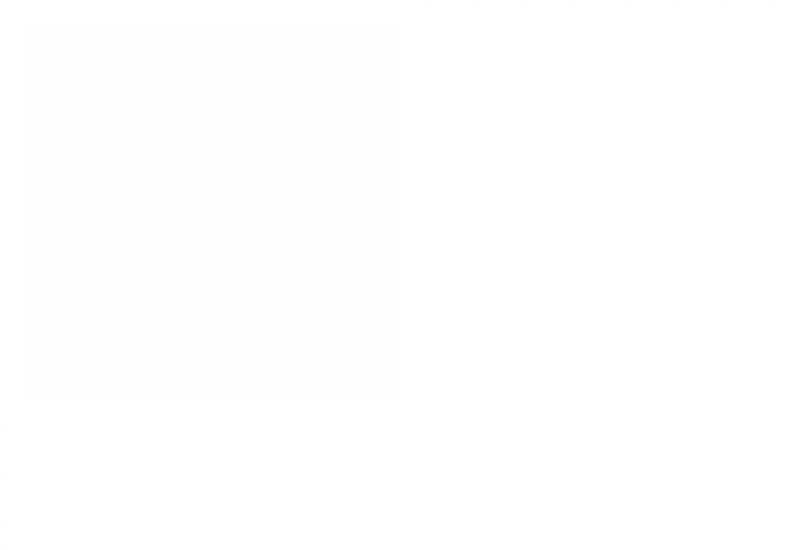How to delete the history of downloaded applications in the appstore. How to Selectively Hide App Store Purchases on iPhone, iPad or iTunes
In the process of using the iPad, we install various applications and test them. We leave some for a long time and use them, and some - any garbage - we delete without pity, realizing their further uselessness or simply insolvency, uselessness, stupidity, etc.
First argument: The apple system is so arranged (through one place) that even after deleting the application from the tablet, information about it remains in the system and by opening the AppStore in the " Purchases" (previously called " Purchased") located full list all applications ever installed for this account. And this list only grows over time, and finding a specific application in it may not be easy.
Second argument: For example, if you use the same account on multiple iPads, or if your children also use the same account. In order for these very children not to learn ahead of time what they should learn a little later, it is also necessary to hide "adult" programs and games from their eyes.
In each of these cases, it is possible (and necessary) to hide all unnecessary applications. Hiding purchases in the AppStore on iPad is only possible on operating systems starting with iOS 5. You can hide both deleted apps and apps that are currently installed and in use. The procedure for hiding a purchase does not affect the application itself in any way - it is not deleted, the saves in it are not reset, and version updates are still carried out.
How to Hide AppStore Purchases on iPad
Purchased". Here is a list of all purchased/downloaded/installed free and paid apps:
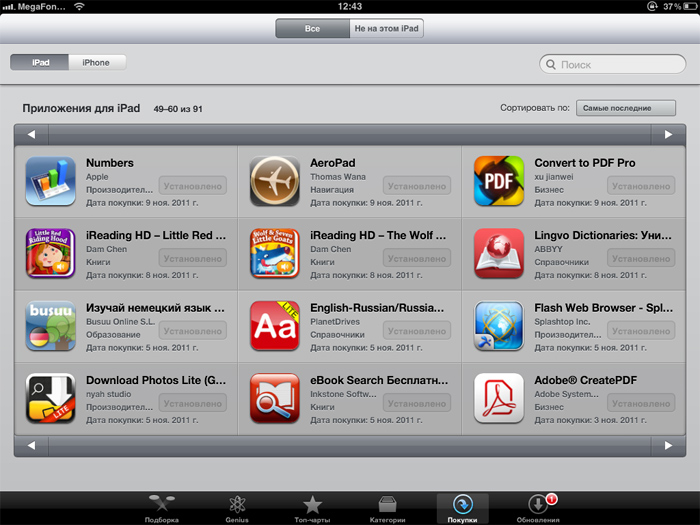
2. Find the application that you want to hide (We will use the application as a guinea pig Download Photos Lite.) and slide your finger over it from right to left or left to right. A red button will appear that says " Hide":
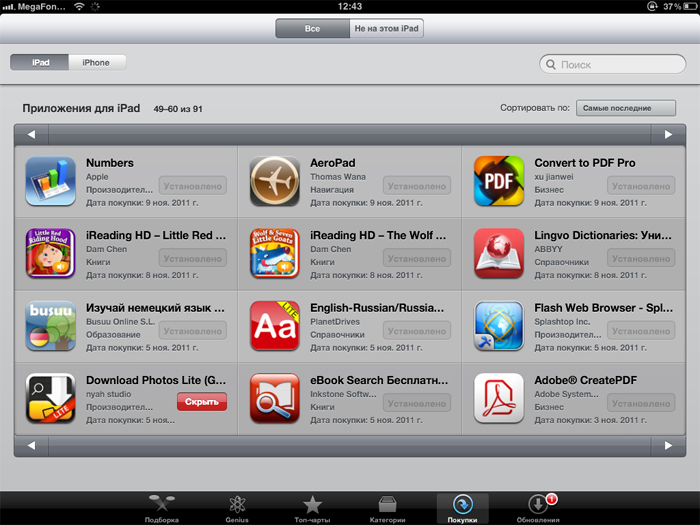
3. Click on it - the application will become pale. If you exit the " Purchased" and log in again, this application will no longer be in the list.
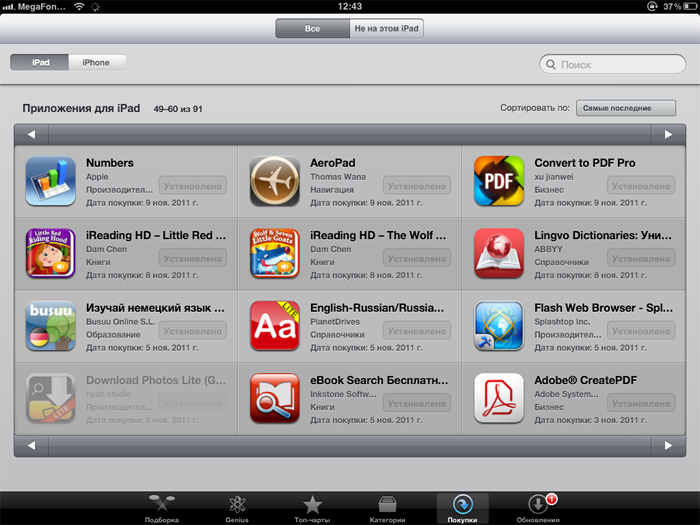
4. Repeat this procedure with all unnecessary / adult applications.
Sometimes it may happen that some application is accidentally made hidden by mistake or enough time passes so as not to hide it from other iPad users, in which case you need to perform the reverse procedure - return the hidden application to the list of purchased programs.
How to return purchases in "Purchased"?
1. Go to the AppStore tab " Compilation and scroll the page to the bottom.

2. At the bottom left, find the button with your Apple ID and click on it.
3. In the new window that appears, click on the " View Apple ID". In the new window, enter your Apple account password.
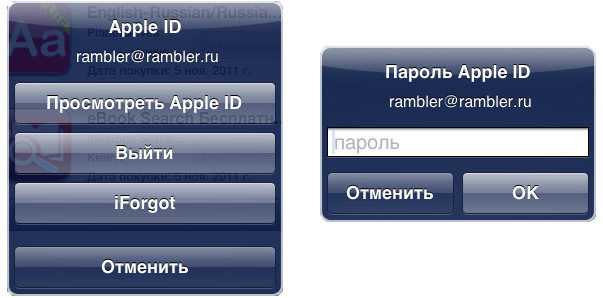
4. A new window will open with your account details. Scroll down a little to the button " Hidden purchases"(in the English version - Hidden Purchases):

5. A page with hidden applications will open. And our old friend - Download Photos Lite- also here:
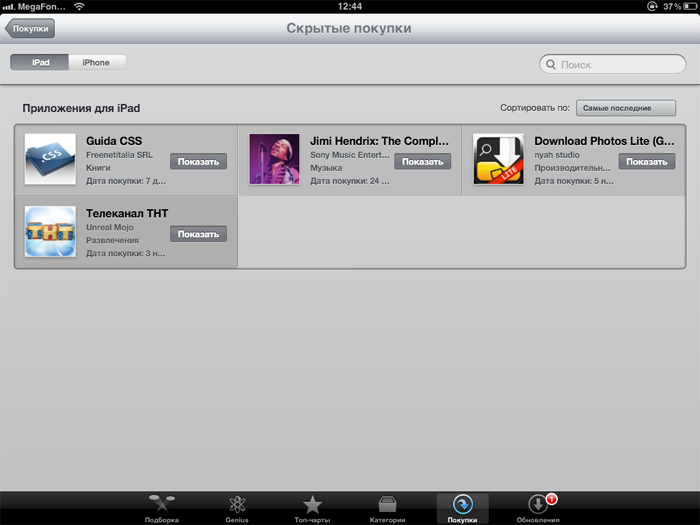
6. Press the " Show"(in the English version - unhide) next to those applications that need to be returned again to the section " Purchased" in AppStore:
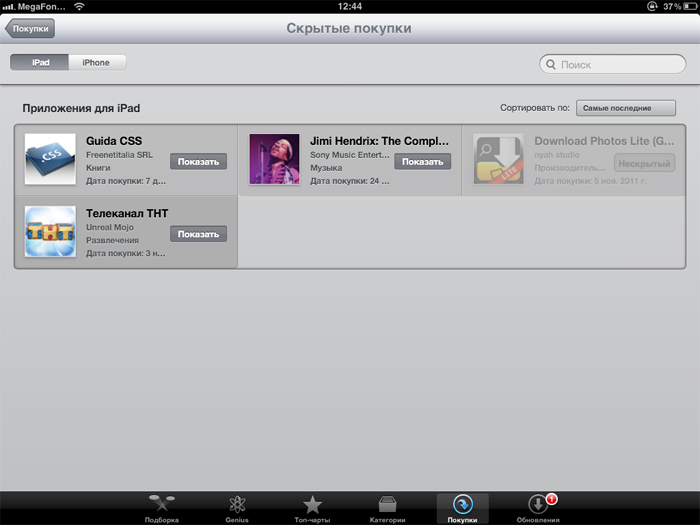
The restored application will become translucent - which means it has returned to the " Purchased".
How to hide purchases in iTunes on a computer?
On the computer using the program iTunes you can also perform these operations.
1. Go to iTunes -> iTunes Store -> tab App Store .
2. Scroll down.
3. Find among a bunch of links" Purchased" (Purchased).
4. Click on it. All purchased apps will appear.
5. Hover over the application area.
6. Click on the cross that appears.
7. In the window that appears, click the " Hide" (Hide). The app will hide from the shopping list.
How to get an app back from hidden in iTunes?
1. Hover over the top right corner iTunes Store where your Apple ID is listed.
2. In the drop-down list, select account.
3. Enter a password. Scroll down and find the link" Show hidden purchases" (View Hidden Purchases).
4. Click on it. A list of hidden purchases will appear, where when you click on the " Show" (unhide) previously hidden applications are returned to the purchased ones again.
Attention! After updating the operating system to iOS6, it will not be possible to hide purchases on the AppStore in this way, this mechanism is disabled and is no longer available from the iPad. Now you can hide purchases of certain programs only using iTunes.
A couple of days ago, I was asked a tricky question - how remove apps from App Store purchases? Why was it needed? For example, during the entire existence of my account in the App Store (since 2008), I have downloaded and bought more than a few hundred applications, and when I start flipping through the “Purchased” tab on the iPhone, my fingers get tired looking for something I need. You can, of course, use the search, but this is not our method! So, if you are tormented by the problem of deleting programs from purchases, read on - I will show you how to solve it! 🙂
Update! After the release of the new version of iTunes, this method has changed a little, and a very tricky moment has appeared, which I will describe below. Do not be offended that some of the screenshots will be from the old version of the article, and some have already been updated 🙂
To begin with, we need any computer with iTunes installed - you can’t do such a trick from the iPhone 🙁 Next, we need to go to iTunes Store and sign in if you haven't already. After these simple manipulations, click on Purchases by clicking on your name in the upper right corner of iTunes:

And in the new window we will have the opportunity to choose what exactly we want to watch - movies, music, programs or books. If you buy or download all of the above, then you can systematically go through all the points, but we will focus on the programs.

If you click on Applications in the upper right corner, then, as you can see from the screenshot, a list of programs will appear that can either be downloaded to your computer or deleted (read below how to do this). By default, all programs are sorted by date, although you can change this to Name. In my case, I left everything unchanged and scrolled down the list to the very bottom, where my very first purchases are stored *felt a surge of nostalgia* 🙂

Remove purchases from the App Store
After I again began to control my feelings, it was time to delete something unnecessary, and then very unpleasant “ambushes” awaited me - 1) programs can only be deleted one at a time (there is no way to select several objects), but not this terrible - 2) after deletion, the list flies to the very top, and you need to rewind it to the very bottom in order to remove unnecessary software and in a moment, start rewinding down again 🙁
Update! In addition to the first 2 setups, I came across another one - the delete button (cross) has disappeared!!! That is, when you hover over the upper left corner of the program icon, the cross does not appear 🙁 I thought for a long time how to remove the annoying program, but suddenly, by chance, The mouse cursor changes when hovering over a corner of the program, and if you click on the mouse, then the program will be deleted! Compare:

There is a cross in music!

There is no cross, although I hovered over the WiFi Map
Hooray, figured out how to uninstall programs without even having an uninstall indicator. Now let's try to simplify our lives so as not to delete programs one at a time: there is also a search bar on the left, where you can enter the name of the program or developer and clean everything up in this way. This does not radically solve the problem, but it can simplify it a little ... At least in my case, all Free programs went into the furnace (I buy the most interesting programs after using free versions).
I hope my review will help you if you want to put things in order in your purchases! I hope that I will not have to redo the article after the next iTunes update 🙂
Based on the experience of using our Shared Account 3 service, many users have questions about hidden applications in the AppStore virtual store. in order to make adjustments and close this “ill-fated” topic once and for all, I decided to write a detailed manual (read as an instruction) for all users of our wonderful service.
In the next paragraph, I will tell you why you need to hide and open applications. Those desiring to proceed directly to the practice feel free to skip this explanatory part. Due to the huge number of applications accumulated and not deleted on the account of each user, there is some confusion and difficulty in finding the right one. To do this, developers from Apple came up with a new feature to hide unnecessary content. By doing this, they killed two birds with one stone: they freed the shelves of each user from a mountain of unnecessary trash and allowed parents to hide strawberries or cruel applications from children.
How to show hidden apps?
Via iTunes from PC/Mac:
- 1. Launch iTunes itself (the manual is written according to version 10.7)
- 2. Click the (Sign in) button and enter your Apple ID and password
- 3. In the "Quick Links" menu, select "Account"
- 4. In the "iTunes in the Cloud" block, select "View Hidden Purchases"
- 5. A list of all hidden applications has opened before us, among which we are looking for what we are looking for, in my case this is the “Ukrainian Cams 2” application and click on the “Unhide” button to the right of it.
- 6. The expanded application will look like this, with a faint “Unhidden” inscription.
- 7. For ease of finding the application, use the search.
Via iPhone/iPod Touch and iPad:
- 1. Open settings
- 2. Click the "Shop" tab and click "Login"
- 3. "With an existing Apple ID"
- 4. Enter ID and password
- 5. According to the inscription of the account below, you can see that everything is entered correctly
- 6. Open the AppStore and select the “Featured” tab on the bottom panel, scroll the list to the very bottom and click on our account ID
- 7. In the tab that appears, click "View Apple ID"
- 8. In the "iTunes in the Cloud" block, select "View Hidden Purchases"
- 9. We have a list of all hidden applications among which we are looking for what we are looking for, in my case this is the “Ex Libris” application and click on the “Unhide” button to the right of it.
- 10. For ease of finding the application, use the search.
ArviZami was with you.
Articles
21-09-2015
All applications purchased by the user remain in the section called "Purchases", which is not always convenient if this list gradually grows to an impressive size. ? You can't actually permanently delete information about downloaded apps, but you can hide it for convenience.
How to delete apps in purchases and clean the App Store
Open the iTunes application from your home computer. Next, we check if our PC is authorized. To do this, go to the "Store" menu and select the "Authorize the computer" option. Note that the Alt key is used to call the top menu in the Windows operating system. Now go to the iTunes Store in the upper right, and from there - to the section with quick links. We are interested in the "Shopping" menu. We open the "Applications" tab, where we can view all the content that we have downloaded from the store at one time or another. As soon as we move the mouse cursor over any of the programs, we will see a cross at the top left. Clicking on it will hide the application. Now it will no longer be displayed among other purchases, but this does not mean that it will be deleted.
If for some reason we need to see the program again, open iTunes, go to the store menu, and from there - to the section with quick links. Select the "Account" option. A window will open in front of us where we will see a section called "iTunes in the cloud". To the right of Hidden Purchases is the Manage option. We click on it and we see a list of programs hidden by us. Under the icon and name of the application is the button "Show". Optionally, you can also select "Show All" at the bottom right.
Note that it was easier for owners of devices before the 7th version of iOS to figure out how to clear purchases in the App Store. The fact is that earlier it was possible to hide applications directly on the device.
How to remove App Store purchases from the device and clean it
There are three main ways to delete purchases on the gadget itself. The first and easiest method assumes that the user enters the desktop of the device and holds down the shortcut of the application he needs for a few seconds - until the moment when he starts to move. After that, an image of a cross should appear at the top left. Clicking on it will delete the program and all its data. It should also be borne in mind that standard system applications cannot be deleted.
You can also uninstall a game or program through the device settings. We go to the “Statistics” item through the main settings and select “Storage Location” (the last item may be called differently, depending on the version of iOS). Now we are waiting for the system to load the list of programs. We select the application we need and click "Uninstall a program". Note that those programs that occupy the most space on the device will be located on top. To see all applications, click the corresponding button at the end of the list.
The third method involves using iTunes on a computer. The device is connected and selected in the media library. Now go to "Programs" and delete what you need. At the very end, do not forget about synchronization.
Articles
21-09-2015
Various reasons may prompt the user to get rid of all or some of the applications from the list of his purchases in the online store. Finding out how to clear app store history, and also how, if necessary, to restore the necessary information, a person will be able to make his work with an "apple" device much more convenient. For example, the user will be able to hide information from prying eyes, or clear the history in order to increase comfort - especially if the list of downloads has already become simply huge.
How to Clear the Purchased Section of the App Store History
If we only have the device itself at hand, go to the store by clicking on the corresponding icon on the desktop. Before us is the "Categories" section. We find the button "Updates" at the bottom right and click on it. Go to "Purchases", and from there - to "My Purchases". Select any program and drag your finger over its name from right to left. The Hide button appears. We click on it. This is how, one by one, you can hide certain applications in order to free up space and not get confused in the list of programs tending to infinity. According to the company's official policy, content purchased in the store cannot be completely deleted, but it can be hidden, which is even more convenient, since you do not have to pay for the program twice.
To return the hidden, go to the iTunes application on your computer and go to the account settings menu. From the drop-down list, select the "Details" item and enter your identifier data (email address and password). To the right of the Hidden Purchases menu, click Manage.
Knowing how to clear the history of the App Store, you can easily free up space on your device. To remove this or that application, they hold down and hold the icon of the program they want to remove - until such time as it begins to wiggle slightly. Next, click on the image of the cross. It is even easier to clear the history on the computer through the iTunes application. Select a program and press the Delete button.
How to bring back a hidden app store app after clearing history
To see the hidden program, you need to go to the "Hidden Purchases" menu and click on the "Show" button.
To view the history of purchases made, go to the iTunes application from a computer and go to the menu with account information. Log in to your account with your email address and password. Go to "Account Information" and, if necessary, enter the password again. Scroll down the window until "Purchase History" appears. If desired, it will be possible to expand the full list (the "View All" button).