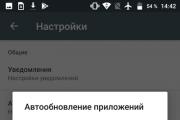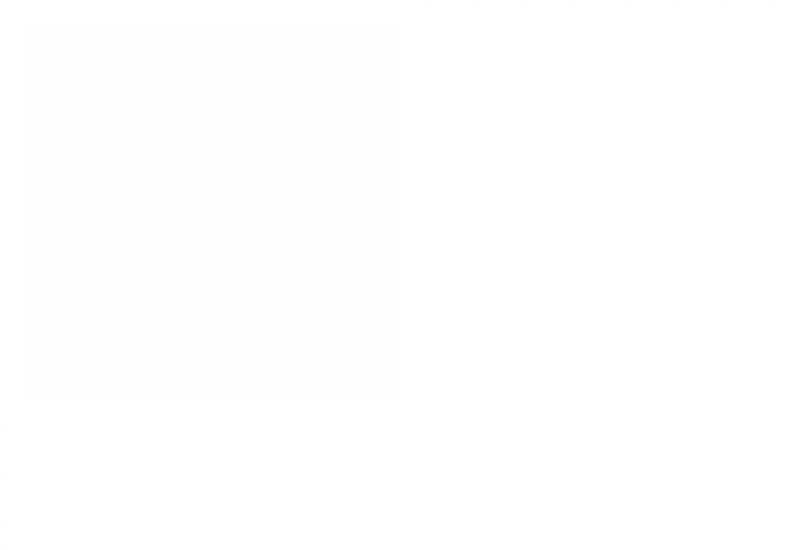Update google play to the latest version. All ways to update the Google Play Market on Android devices
The Google Play catalog offers a wide range of applications and a convenient installation method, for which users have fallen in love with the Android OS so much. At the same time, few people realize that for downloading programs from the store, interaction and launch, the utility of the same name is responsible - Google Play services. If errors occur while downloading or launching applications, the first step is to update Google Play services. Therefore, in this article, we will look at three simple ways to update Google Play services.
What is Google Play Services used for?
Google Play Services is a set of software installed by default on certified Android devices. The utility allows you to interact with the servers of the search giant, thanks to which many familiar functions work correctly. Here are a couple of examples that services are responsible for:
- Automatic update of installed applications.
- Interaction with Google servers, geolocation services, energy saving, etc.
- Perform data synchronization and backups.
- Recommendations and personalized advice. Displaying information and news according to the interests of the user.
It is worth noting that Google Play services also provide additional functions to applications that have little or no connection with Google. Due to this, the basic capabilities of the program increase, for example, geolocation from Google services, even if the program does not have Google Maps; Push notifications, etc.
How to update google play services on android
By default, Google Play Services updates automatically, eliminating the need for user involvement to fix update issues. In this case, sometimes unforeseen situations arise as a result of a software failure or user intervention. In this case, you need to update google play services in one of three ways:
- Using the built-in app store.
- Re-installation.
- From other sources.

The built-in app store is the easiest way to update google play services on android. The method is to force the application to update if it did not happen automatically.
Re-installation will allow you to update google play services if the built-in app store does not work or an error occurs during the update process.
Other sources - a radical method to update Google play services when the first two methods do not help. It is also suitable for owners on whose devices services are removed or not installed initially.
Method 1: How to update Google play services through the built-in app store
Instruction:
- Activate the Internet on your mobile device.
- Launch the Google Play app store.
- In the upper left corner, click on the button in the form of three stripes to display the hidden panel.
- Then select "My apps and games". Next, on the "updates" tab, find the "Google Services" program, which is called "Carrier Services" in the screenshot.
- In the new window, click on the “update” button, and then wait for the download and installation of the application to complete.

Alternative instruction:
- Turn on internet.
- In the settings section, open the application item where you want to find the Google Play services program.
- Then scroll down and click on the line "About the application".
- After that, the services page in the Google Play app store will open, where you need to click on the "update" button.
Method 2: How to update Google Play services by reinstalling
Sometimes a service update fails to replace the previous version. In this case, you need to reinstall the application by removing updates, and then start reinstalling.

Action algorithm:
- Go to the device settings, open the "applications" item.
- Find Google Play services in the list.
- In the new window, click on the "stop" button. Next, in the hidden list, the button of three dots in the upper right corner, click on the "delete updates" item.
- Next, you need to open the search giant's app store. Do it in one of the available ways:
- From the settings, scroll down to the "About" item.
- From the app store, where you want to click, in the upper left corner, on the button with three stripes to display the hidden panel. In the "My apps and games" item, on the "updates" tab, find the "Google Services" program, open it and click on the "update" button.
Method 3: How to update Google Play services using other sources
This method is recommended in case the first two did not work, or if the app store does not work on the device. In this case, you need to download services from another source, and then install as a regular application.



Instruction:
- Uninstall service updates first. The technique is described in method No. 2.
- In the security item, settings section, activate the checkbox allowing the installation of applications from unverified sources. If you cannot find this item, it's okay, later the system will allow you to go to this setting.
- In the file manager or download point, select the downloaded application with services and click "install". The OS will report the blocked installation function from unverified sources, and offer to cancel the installation or remove the restriction. With the second option, the system will open a window where you will need to activate the installation from unknown sources feature.
- Wait until the installation of the application is completed, and then check the functionality of previously unavailable functions.
Conclusion
More often than not, Google Play Services stops working due to user intervention. This is due to the fact that services actively use the resources of the mobile device - RAM and battery power. Therefore, owners, primarily of weak smartphones and tablets, prefer to interfere with the operation of services in every possible way: turn off automatic updates, delete or disable services in the application manager.
Play Market is an application store that is installed on most Android devices. Thanks to him, users can fill their smartphone or tablet with various programs. There are both paid and free content. All you need to do is download the app you like and start using it.
It happens that this vast storage stops working or does not work correctly. There are usually two reasons for this - either the application has not been updated, or the device just needs to be rebooted. In the first case, you need to know how to update the Play Market on Android.
Automatic way to update the Play Market on Android
Often on Android, this application is installed by default by the manufacturer. In this case, you do not have to update it, as this will happen automatically. It is enough that the device is always connected to the Internet, since the offline Play Market will not be updated.
Due to the fact that gadgets on the Android operating system consume a lot of Internet traffic for updates, some users check the boxes to disable updates. In addition to saving the Internet, a smartphone / tablet has a longer battery life, the memory is not clogged with “by-products” of updates.
There are applications that can work without the Internet, but not the Play Market. Thus, if the store is installed by the manufacturer, nothing needs to be done to update it. It will update itself as a new version appears and this will affect the operation of the application and the design of its icon.
If the application is “native”, but still there is no update, it is worth restarting the gadget, after which this process will happen automatically.
Also, if there are no updates, you should go to the settings and make sure that the “flag” to prohibit automatic updates is not set, and the Internet is working properly.
Manual way to update the Play Market on Android
Have you noticed that the store is not working correctly? It may not have been updated. In this case, you should find out the reason before you learn how to update the Play Market on Android to the latest version.
- Open Play Store.
- Go to settings.
- Click "Build Version".
In the absence of any failures, after these steps, the application will be updated. For the new version to take effect, be sure to restart the device after downloading the update.
Another option when a manual update may be needed is if the Play Market was downloaded independently from third-party resources. To update such an application, it is best to visit the site where the application was taken from and follow a few simple steps that the resource will indicate.
The most popular resources where you can download the store, as well as its new versions, are:
- w3bsit3-dns.com forum. Here you can find not only store updates, but also firmware, expert help, toys and much more that can be useful to Android owners;
- APK updater. A simple utility that searches for new versions from different sources and notifies you of the results. It is worth using if the Play Market is not updated and does not see updates, while it does not work correctly;
- APK Pure App. This is a kind of ready-made app store. Here you can download games and other files. Also, the resource is looking for updates, but unlike the previous one, only on one source.

Choose the most convenient and understandable way for you and update the Play Market in a few minutes on any Android.

The Play Store is our go-to for downloading the thousands of apps available on Android. Formerly known as the Android Market, now the official Google store also offers us music, movies, books, magazines, etc.
All kinds of applications can be updated at any time, but Google does not provide the same option for the Play Store. It updates it automatically in the background.
However, sometimes for certain reasons, the Google Store may stop working or not update automatically. It is also possible that applications will not load due to an outdated version.
In such cases, you need to either update the Play Market manually, or force it to look for an update. This is exactly what we are going to discuss.
Let's look at 3 methods by which you can manually update the Play Store on Android.
Method 1: through the Play Store settings
We know that the Google Play Store is updated automatically. But you can also see these updates by going to its settings.
Follow these steps:
Method 2: Clear Play Store Data
Another way to force the update of the Play Market is to clear its data. When you do this, Google will automatically check for the latest updates.
To clear Play Store data, follow these steps:

Advice. If you have problems with the Play Store, then you can also try clearing the cache and data in the Google Play Services section. To do this, in step 2, find this section, and then follow steps 3 and 4. 


Method 3: Using the APK File
If the above two methods don't work, you can manually install the latest Google Play Store APK to update it.
Here's what you need to do.
Give permission to install unknown apps
Since we are updating Google Play from an external source, Android devices require permission to do so for security reasons.
The steps are different on devices before and after Android 8.0. Don't worry, we'll take a look at both.
Installing APK files on devices prior to AndroidOreo 8.0 (Nougat 7.0, Marshmallow 6.0, etc.)

How to Install APKs on Oreo 8.0 and Android Pie 9.0
- click on "Device settings" and go to "Apps and notifications";
- then - on Access to a special application. Then tap "Install unknown applications";
- click Chrome if you downloaded the APK file from the Chrome browser, otherwise click on the browser you are using. On the next screen, turn on the "Allow from this source" toggle.
Find the latest Play Market APK
The APKMirror site contains a huge collection of APK files, including the Google Play Store. They keep adding actual files to their collection.
You can download the latest Google Play Store APK file. Open the link and click on the latest version. Then on the next page, scroll down and in the "Download" section, download the appropriate file for your device. 

Install APK
After downloading and granting the necessary permissions, click on the APK file to install it. That's all you need to do.
Advice: you can use this method to get new Play Store features on your device before others.
Bonus Tip: How to Stop Automatic App Updates
If auto-update is enabled in the Play Store, all applications will be updated automatically. Some people, especially those who use the mobile Internet, do not like to receive automatic updates for installed programs. They want to update manually, and then only selectively.
To do this, you must turn off the auto-update option. Here are the steps.
We have looked at three ways to update the Google Play Store on your device. Let us know if you know of any other method in the comments below.
It is important to keep any software up to date, then it will bring the owner maximum benefit and return. For this, there are updates that also apply to the Play Market application. Updating it is easy and simple in a few clicks.
Update Play Store through "Settings"
In order for the latest version of the Play Market to be installed on your device, launch this application on your tablet or smartphone, go to the “Settings” section by clicking on the “bags” icon next to the program name. Scroll down the “Settings” to the very bottom of the list to find the “Build Version” item. Click on it: if the build is “fresh”, you will see a message stating that updates are not required. If the version is out of date, the update will start downloading. After it is completed, it is advisable to restart the device for all changes to take effect.
Installing "Google Play Services" to update the Play Store
The application of the same name is available in the Play Store for free. It will allow you to easily and conveniently update all services from Google, as well as install the latest updates for programs received through the Play Market. Download it from the link above and you will no longer need to manually look for updates. Also, the application can be useful if you have removed some elements of the pre-installed “Services”, and related programs have stopped working correctly.
Google Play is not working or giving an error
If this happens - it does not matter, everything can be fixed. With a similar problem, sooner or later, all users of Android devices face. If the reboot did not help, try the following steps:
- go to the “Settings” of the device, find the item “Applications”, select the Play Market in it and select “Erase data”, after “Clear cache”;
- try to go to Google Play; if the problem has not disappeared, in the same place as in the first paragraph, click the “Delete updates” button;
- repeat the same steps separately with the programs “Google Play Services” and “Google Services Framework”;
- in the same place, in “Applications”, in the “All” section, find “Google Accounts” and see if this feature is enabled (need to be enabled);
- the same as above - for the "Download Manager";
- in “Settings”, in the “Accounts” -> “Google” section, select your email, in the upper right corner click on settings and find the “Delete” item. Then connect the desired address again.


"Hard Reset" to update the Play Market
One of the last and most radical methods (which, however, often fixes all errors) is a factory reset, performed through “Settings” -> “Restore and Reset”. In this case, all information will be deleted from the internal data carrier, but it will remain on the card. Don't forget to make a backup via "Settings" -> "Accounts" -> "Your Account". Clicking on any content inside will sync.


If Google Play still doesn't work or doesn't want to update, you may need to root for further settings. However, this is the subject of a separate article. Some programs, such as “Freedom”, conflict with the Google Play Market, so it is better to remove them (if there is no root).

The Play Store is our go-to for downloading the thousands of apps available on Android. Formerly known as the Android Market, now the official Google store also offers us music, movies, books, magazines, etc.
All kinds of applications can be updated at any time, but Google does not provide the same option for the Play Store. It updates it automatically in the background.
However, sometimes for certain reasons, the Google Store may stop working or not update automatically. It is also possible that applications will not load due to an outdated version.
In such cases, you need to either update the Play Market manually, or force it to look for an update. This is exactly what we are going to discuss.
Let's look at 3 methods by which you can manually update the Play Store on Android.
Method 1: through the Play Store settings
We know that the Google Play Store is updated automatically. But you can also see these updates by going to its settings.
Follow these steps:
Method 2: Clear Play Store Data
Another way to force the update of the Play Market is to clear its data. When you do this, Google will automatically check for the latest updates.
To clear Play Store data, follow these steps:

Advice. If you have problems with the Play Store, then you can also try clearing the cache and data in the Google Play Services section. To do this, in step 2, find this section, and then follow steps 3 and 4. 


Method 3: Using the APK File
If the above two methods don't work, you can manually install the latest Google Play Store APK to update it.
Here's what you need to do.
Give permission to install unknown apps
Since we are updating Google Play from an external source, Android devices require permission to do so for security reasons.
The steps are different on devices before and after Android 8.0. Don't worry, we'll take a look at both.
Installing APK files on devices prior to AndroidOreo 8.0 (Nougat 7.0, Marshmallow 6.0, etc.)

How to Install APKs on Oreo 8.0 and Android Pie 9.0
- click on "Device settings" and go to "Apps and notifications";
- then - on Access to a special application. Then tap "Install unknown applications";
- click Chrome if you downloaded the APK file from the Chrome browser, otherwise click on the browser you are using. On the next screen, turn on the "Allow from this source" toggle.
Find the latest Play Market APK
The APKMirror site contains a huge collection of APK files, including the Google Play Store. They keep adding actual files to their collection.
You can download the latest Google Play Store APK file. Open the link and click on the latest version. Then on the next page, scroll down and in the "Download" section, download the appropriate file for your device. 

Install APK
After downloading and granting the necessary permissions, click on the APK file to install it. That's all you need to do.
Advice: you can use this method to get new Play Store features on your device before others.
Bonus Tip: How to Stop Automatic App Updates
If auto-update is enabled in the Play Store, all applications will be updated automatically. Some people, especially those who use the mobile Internet, do not like to receive automatic updates for installed programs. They want to update manually, and then only selectively.
To do this, you must turn off the auto-update option. Here are the steps.
We have looked at three ways to update the Google Play Store on your device. Let us know if you know of any other method in the comments below.