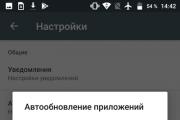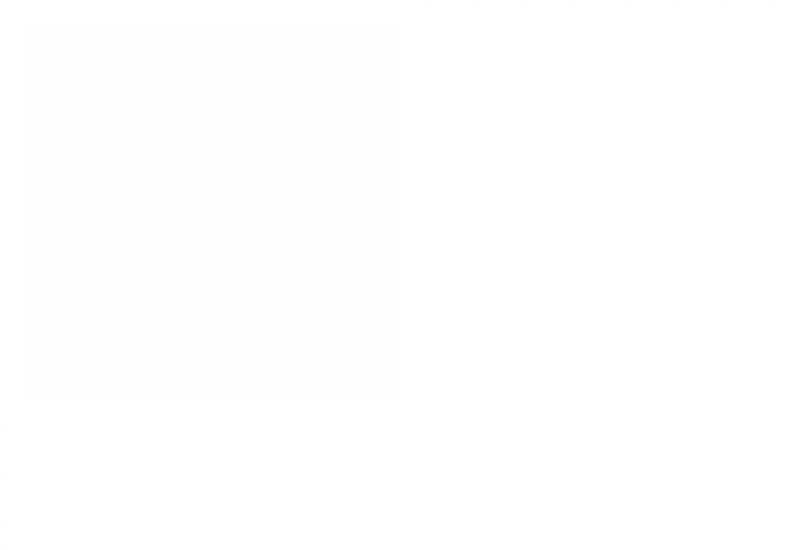Kuidas kustutada rakenduste poest allalaaditud rakenduste ajalugu. Kuidas iPhone'is, iPadis või iTunesis App Store'i oste valikuliselt peita
iPadi kasutamise käigus installime erinevaid rakendusi ja testime neid. Mõned jätame pikaks ajaks maha ja kasutame ning osa – igasuguse prügi – kustutame haletsemata, mõistes nende edasist kasutust või lihtsalt maksejõuetust, kasutust, rumalust jne.
Esimene argument: Apple'i süsteem on nii paigutatud (läbi ühe koha), et isegi pärast rakenduse tahvelarvutist kustutamist jääb selle kohta teave süsteemi alles ja AppStore'i avamisel " Ostud" (varem nimega " Ostetud") asub täielik nimekiri kõik selle konto jaoks installitud rakendused. Ja see nimekiri aja jooksul ainult täieneb ja konkreetse rakenduse leidmine sellest ei pruugi olla lihtne.
Teine argument: Näiteks kui kasutate sama kontot mitmes iPadis või kui teie lapsed kasutavad sama kontot. Selleks, et just need lapsed ei õpiks enne tähtaega seda, mida nad peaksid veidi hiljem õppima, on vaja ka "täiskasvanute" programmid ja mängud nende silmade eest varjata.
Kõigil neil juhtudel on võimalik (ja vajalik) kõik mittevajalikud rakendused peita. Ostude peitmine iPadis AppStore'is on võimalik ainult operatsioonisüsteemides alates iOS 5. Saate peita nii kustutatud kui ka hetkel installitud ja kasutusel olevad rakendused. Ostu peitmise protseduur ei mõjuta rakendust ennast kuidagi - seda ei kustutata, selles olevaid salvestusi ei lähtestata ja versiooniuuendusi tehakse endiselt.
Kuidas peita AppStore'i oste iPadis
Ostetud Siin on kõigi ostetud/allalaaditud/installitud tasuta ja tasuliste rakenduste loend:
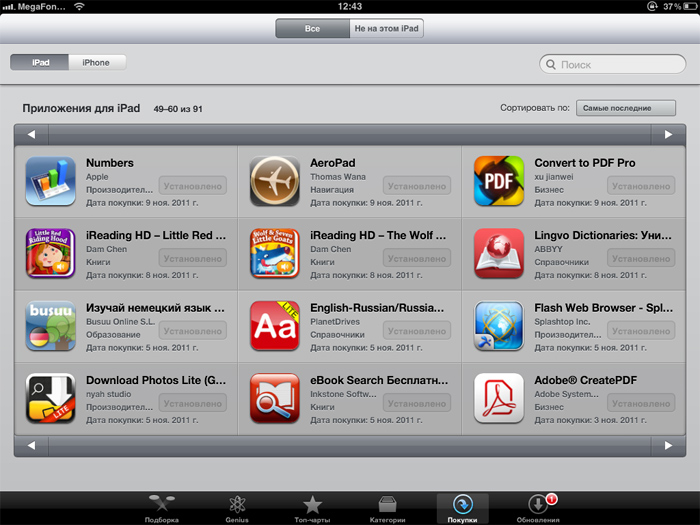
2. Leidke rakendus, mida soovite peita (kasutame rakendust meriseana Laadige alla Photos Lite.) ja libistage sõrm üle selle paremalt vasakule või vasakult paremale. Ilmub punane nupp, mis ütleb " Peida":
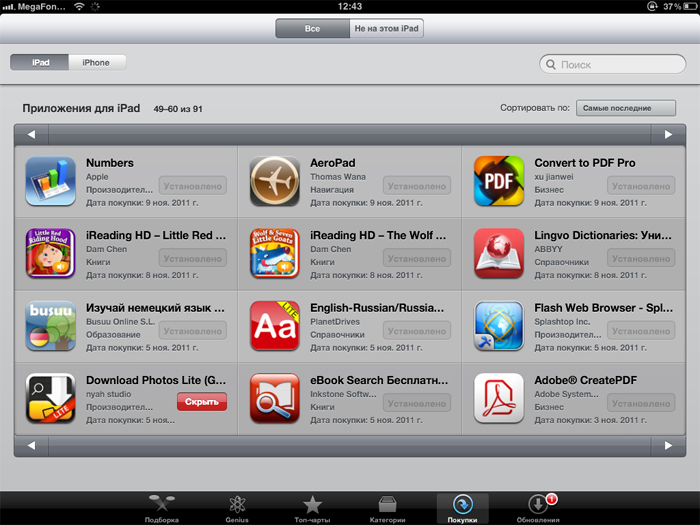
3. Klõpsake seda - rakendus muutub kahvatuks. Kui väljute " Ostetud" ja logige uuesti sisse, ei ole seda rakendust enam loendis.
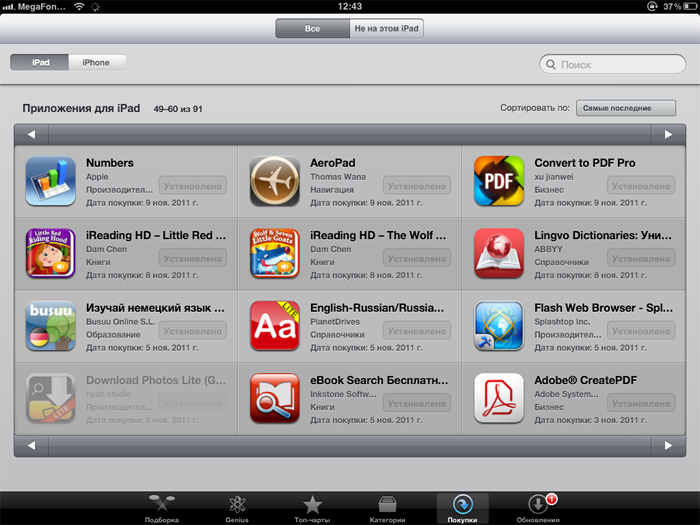
4. Korrake seda protseduuri kõigi mittevajalike/täiskasvanutele mõeldud rakendustega.
Mõnikord võib juhtuda, et mõni rakendus on kogemata kogemata peidetud või läheb piisavalt aega, et seda teiste iPadi kasutajate eest mitte varjata, sellisel juhul tuleb sooritada vastupidine protseduur – tagastada peidetud rakendus ostetud programmide nimekirja.
Kuidas tagastada oste jaotises "Ostetud"?
1. Minge vahekaardile AppStore " Koostamine ja kerige leht alla.

2. Otsige vasakust allservast oma Apple ID-ga nupp ja klõpsake sellel.
3. Ilmuvas uues aknas klõpsake " Vaadake Apple ID-d". Sisestage uues aknas oma Apple'i konto parool.
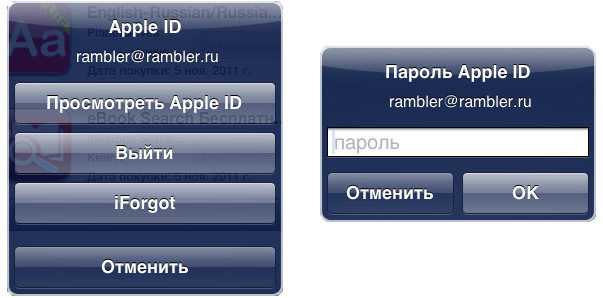
4. Avaneb uus aken teie konto andmetega. Kerige veidi alla nupuni " Varjatud ostud"(ingliskeelses versioonis - Varjatud ostud):

5. Avaneb peidetud rakendustega leht. Ja meie vana sõber - Laadige alla Photos Lite- ka siin:
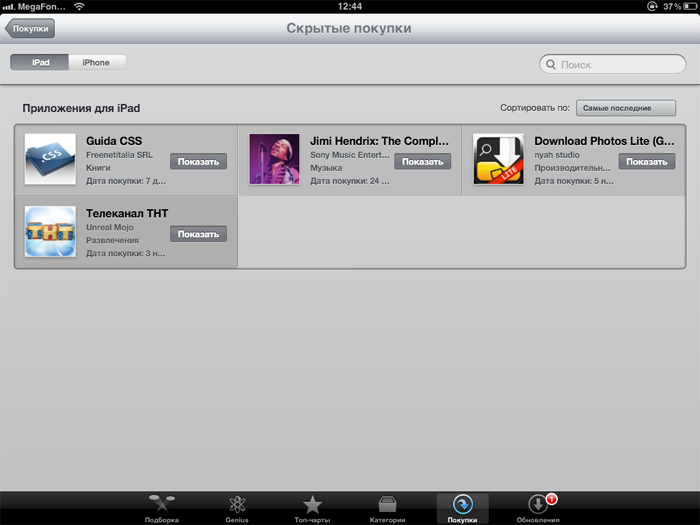
6. Vajutage nuppu " Näita"(ingliskeelses versioonis - paljastada) nende rakenduste kõrval, mis tuleb uuesti jaotisesse " Ostetud" AppStore'is:
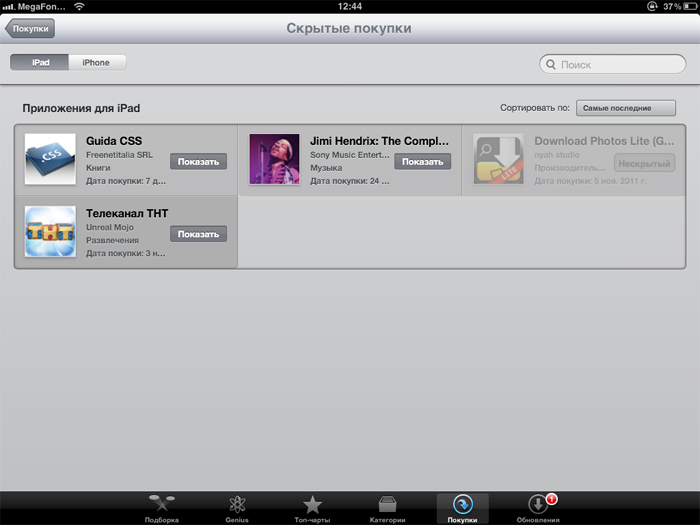
Taastatud rakendus muutub poolläbipaistvaks – see tähendab, et see on naasnud Ostetud".
Kuidas arvutis iTunesis oste peita?
Programmi kasutades arvutis iTunes saate ka neid toiminguid teha.
1. Mine lehele iTunes -> iTunes Store -> vahekaart Rakenduste pood .
2. Kerige alla.
3. Otsige linkide hulgast" Ostetud" (Ostetud).
4. Klõpsake seda. Ilmuvad kõik ostetud rakendused.
5. Hõljutage kursorit rakendusala kohal.
6. Klõpsake ilmuval ristil.
7. Ilmuvas aknas klõpsake " Peida" (Peida). Rakendus peidab end ostunimekirjast.
Kuidas iTunesis peidetud rakendust tagasi saada?
1. Hõljutage kursorit parema ülanurga kohal iTunes Store kus on loetletud teie Apple ID.
2. Valige ripploendist konto.
3. Sisestage parool. Kerige alla ja leidke link" Kuva peidetud ostud" (Vaadake varjatud oste).
4. Klõpsake seda. Ilmub peidetud ostude loend, kus klõpsates nuppu " Näita" (paljastada) tagastatakse varem peidetud rakendused uuesti ostetud rakendustele.
Tähelepanu! Pärast operatsioonisüsteemi iOS6-le värskendamist ei ole võimalik AppStore'is oste sel viisil peita, see mehhanism on keelatud ja pole enam iPadist saadaval. Nüüd saate teatud programmide oste peita ainult iTunes'i abil.
Paar päeva tagasi küsiti minult näpuotsaga küsimus – kuidas rakenduste eemaldamine App Store'i ostudest? Miks seda vaja oli? Näiteks olen kogu oma konto olemasolu jooksul App Store’is (alates 2008. aastast) alla laadinud ja ostnud üle paarisaja rakenduse ning kui hakkan iPhone’is vahekaarti “Ostetud” lehitsema, siis sõrmed väsivad. otsin midagi, mida vajan. Muidugi võite kasutada otsingut, kuid see pole meie meetod! Seega, kui teid piinab programmide ostudest kustutamise probleem, lugege edasi - ma näitan teile, kuidas seda lahendada! 🙂
Värskenda! Pärast iTunesi uue versiooni väljaandmist on see meetod veidi muutunud ja ilmnes väga keeruline hetk, mida kirjeldan allpool. Ärge solvuge, et mõned ekraanipildid pärinevad artikli vanast versioonist ja mõnda on juba värskendatud 🙂
Alustuseks on meil vaja mis tahes arvutit, kuhu on installitud iTunes - iPhone'ist sellist trikki teha ei saa 🙁 Järgmisena peame minema aadressile iTunes Store ja logige sisse, kui te pole seda veel teinud. Pärast neid lihtsaid manipuleerimisi klõpsake nuppu Ostud klõpsates iTunes'i paremas ülanurgas oma nimel:

Ja uues aknas on meil võimalus valida, mida täpselt vaadata tahame – filme, muusikat, saateid või raamatuid. Kui ostate või laadite kõik ülaltoodu alla, saate süstemaatiliselt läbida kõik punktid, kuid keskendume programmidele.

Kui klõpsate paremas ülanurgas valikul Rakendused, siis, nagu näete ekraanipildilt, ilmub programmide loend, mida saab kas arvutisse alla laadida või kustutada (loe allpool, kuidas seda teha). Vaikimisi on kõik programmid sorteeritud kuupäeva järgi, kuigi saate selle muuta pealkirjaks. Enda puhul jätsin kõik muutmata ja kerisin nimekirja alla päris alla, kuhu on salvestatud minu kõige esimesed ostud *tuntasin nostalgiat* 🙂

Eemaldage ostud App Store'ist
Pärast seda, kui hakkasin taas oma tundeid kontrollima, oli aeg midagi ebavajalikku kustutada ja siis ootasid mind väga ebameeldivad "varitsused" - 1) programme saab kustutada ainult ükshaaval (mitmeid objekte pole võimalik valida), kuid mitte nii kohutav - 2) pärast kustutamist lendab loend päris ülaossa ja tarbetu tarkvara eemaldamiseks ja hetke pärast uuesti alla kerimiseks peate selle päris alla kerima 🙁
Värskenda! Lisaks 2 esimesele seadistusele sattusin veel ühele - kustutamisnupp (rist) on kadunud!!! See tähendab, et kui hõljutate kursorit programmiikooni vasakpoolse ülanurga kohal, siis risti ei ilmu 🙁 Mõtlesin kaua, kuidas tüütu programm eemaldada, kuid äkki, juhuslikult, Hiirekursor muutub, kui hõljute kursorit programmi nurga kohal, ja kui klõpsate hiirega, siis programm kustutatakse! Võrdlema:

Muusikas on rist!

Risti pole, kuigi hõljutasin WiFi kaardi kohal
Hurraa, mõtlesin välja, kuidas programme desinstallida ilma isegi desinstalli indikaatorita. Proovime nüüd oma elu lihtsustada, et mitte ükshaaval programme kustutada: vasakul on ka otsinguriba, kuhu saab sisestada programmi või arendaja nime ja niimoodi kõik ära koristada. See ei lahenda probleemi radikaalselt, kuid võib seda veidi lihtsustada ... Vähemalt minu puhul läksid kõik tasuta programmid ahju (ostan kõige huvitavamad programmid pärast tasuta versioonide kasutamist).
Loodan, et minu arvustus on teile abiks, kui soovite oma ostudes asjad korda seada! Loodan, et ma ei pea pärast järgmist iTunesi värskendust artiklit uuesti tegema 🙂
Meie Shared Account 3 teenuse kasutamise kogemuse põhjal on paljudel kasutajatel küsimusi AppStore'i virtuaalpoe peidetud rakenduste kohta. Kohanduste tegemiseks ja selle "õnnetu" teema lõplikuks sulgemiseks otsustasin kirjutada üksikasjaliku juhendi (loe juhendina) kõigile meie suurepärase teenuse kasutajatele.
Järgmises lõigus räägin teile, miks peate rakendusi peitma ja avama. Need, kes soovivad otse praktika juurde minna, võivad selle selgitava osa vahele jätta. Kuna iga kasutaja kontole on kogunenud tohutult palju rakendusi, mida ei kustutata, on segadust ja raskusi õige rakenduse leidmisega. Selleks tulid Apple'i arendajad välja uue funktsiooniga tarbetu sisu peitmiseks. Seda tehes tapsid nad kaks kärbest ühe hoobiga: vabastasid iga kasutaja riiulid ebavajaliku prügimäe alt ja võimaldasid vanematel maasikaid või julmi rakendusi laste eest peita.
Kuidas peidetud rakendusi näidata?
iTunes'i kaudu arvutist/Mac-ist:
- 1. Käivitage iTunes ise (juhend on kirjutatud vastavalt versioonile 10.7)
- 2. Klõpsake nuppu (Logi sisse) ja sisestage oma Apple ID ja parool
- 3. Menüüs "Kiirlingid" valige "Konto".
- 4. Plokis "iTunes in the Cloud" valige "Kuva peidetud ostud".
- 5. Meie ees on avanenud nimekiri kõigist peidetud rakendustest, mille hulgast me otsime seda, mida otsime, minu puhul on see rakendus "Ukrainian Cams 2" ja klõpsake sellest paremal olevat nuppu "Näita peitmine". .
- 6. Laiendatud rakendus näeb välja selline, millel on nõrk kiri "Peidamata".
- 7. Rakenduse leidmise hõlbustamiseks kasutage otsingut.
iPhone'i/iPod Touchi ja iPadi kaudu:
- 1. Avage seaded
- 2. Klõpsake vahekaarti "Pood" ja seejärel nuppu "Logi sisse".
- 3. "Olemasoleva Apple ID-ga"
- 4. Sisestage ID ja parool
- 5. Alloleva konto pealdise järgi näete, et kõik on õigesti sisestatud
- 6. Avage AppStore ja valige alumisel paneelil vahekaart „Esiletõstetud”, kerige loendist päris alla ja klõpsake meie konto ID-l.
- 7. Ilmuval vahekaardil klõpsake "View Apple ID"
- 8. Plokis "iTunes in the Cloud" valige "Kuva peidetud ostud"
- 9. Meil on nimekiri kõigist peidetud rakendustest, mille hulgast otsime seda, mida otsime, minu puhul on selleks rakendus "Ex Libris" ja klõpsake sellest paremal asuvat nuppu "Näita".
- 10. Rakenduse leidmise hõlbustamiseks kasutage otsingut.
ArviZami oli teiega.
Artiklid
21-09-2015
Kõik kasutaja ostetud rakendused jäävad jaotisesse "Ostud", mis pole alati mugav, kui see loend järk-järgult muljetavaldavaks kasvab. ? Te ei saa tegelikult allalaaditud rakenduste teavet jäädavalt kustutada, kuid saate selle mugavuse huvides peita.
Kuidas ostudest rakendusi kustutada ja App Store'i puhastada
Avage iTunes'i rakendus oma koduarvutis. Järgmisena kontrollime, kas meie arvuti on volitatud. Selleks minge menüüsse "Pood" ja valige "Autoriseeri arvuti". Pange tähele, et klahvi Alt kasutatakse Windowsi operatsioonisüsteemi ülemise menüü avamiseks. Nüüd minge paremas ülanurgas iTunes Store'i ja sealt kiirlinkidega jaotisesse. Oleme huvitatud menüüst "Shopping". Avame vahekaardi "Rakendused", kus saame vaadata kogu sisu, mille oleme korraga poest alla laadinud. Niipea, kui liigutame hiirekursori mõne programmi kohale, näeme vasakus ülanurgas risti. Sellel klõpsates peidetakse rakendus. Nüüd seda enam teiste ostude hulgas ei kuvata, kuid see ei tähenda, et see kustutatakse.
Kui peame mingil põhjusel programmi uuesti nägema, avage iTunes, minge poe menüüsse ja sealt kiirlinkidega jaotisesse. Valige suvand "Konto". Meie ees avaneb aken, kus näeme jaotist "iTunes pilves". Varjatud ostudest paremal on suvand Halda. Klõpsame sellel ja näeme meie poolt peidetud programmide loendit. Rakenduse ikooni ja nime all on nupp "Näita". Soovi korral saate paremas alanurgas valida ka "Kuva kõik".
Pange tähele, et seadmete omanikel oli enne iOS-i 7. versiooni lihtsam välja mõelda, kuidas App Store'is oste kustutada. Fakt on see, et varem oli võimalik rakendusi otse seadmesse peita.
Kuidas App Store'i oste seadmest eemaldada ja seda puhastada
Vidina enda ostude kustutamiseks on kolm peamist võimalust. Esimene ja kõige lihtsam meetod eeldab, et kasutaja siseneb seadme töölauale ja hoiab mõne sekundi all vajaliku rakenduse otseteed – kuni hetkeni, mil ta hakkab liikuma. Pärast seda peaks vasakus ülanurgas ilmuma risti kujutis. Sellel klõpsates kustutatakse programm ja kõik selle andmed. Samuti tuleb meeles pidada, et standardseid süsteemirakendusi ei saa kustutada.
Mängu või programmi saate desinstallida ka seadme seadete kaudu. Me läheme põhiseadete kaudu üksusesse "Statistika" ja valime "Salvestuskoht" (viimast üksust võib olenevalt iOS-i versioonist nimetada erinevalt). Nüüd ootame, kuni süsteem laadib programmide loendi. Valime vajaliku rakenduse ja klõpsake nuppu "Programmi desinstallimine". Pange tähele, et need programmid, mis võtavad seadmes kõige rohkem ruumi, asuvad ülaosas. Kõigi rakenduste vaatamiseks klõpsake loendi lõpus vastavat nuppu.
Kolmas meetod hõlmab iTunes'i kasutamist arvutis. Seade on ühendatud ja valitud meediumiteegist. Nüüd minge jaotisse "Programmid" ja kustutage vajalik. Lõpus ärge unustage sünkroonimist.
Artiklid
21-09-2015
Erinevad põhjused võivad sundida kasutajat eemaldama kõik või mõned rakendused oma veebipoe ostude loendist. Välja uurima kuidas kustutada rakenduste poe ajalugu, ja ka seda, kuidas vajaduse korral vajaliku teabe taastamiseks saab inimene oma töö "õuna" seadmega palju mugavamaks muuta. Näiteks saab kasutaja mugavuse suurendamiseks teavet uudishimulike pilkude eest peita või ajalugu tühjendada - eriti kui allalaadimiste loend on juba muutunud lihtsalt tohutuks.
Kuidas tühjendada App Store'i ajaloo ostetud jaotist
Kui meil on käepärast ainult seade ise, minge poodi, klõpsates töölaual vastavat ikooni. Meie ees on jaotis "Kategooriad". Leiame all paremalt nupu "Uuendused" ja klõpsame sellel. Minge jaotisse "Ostud" ja sealt "Minu ostud". Valige mis tahes programm ja lohistage sõrmega selle nime kohal paremalt vasakule. Ilmub nupp Peida. Me klõpsame sellel. Nii saate ükshaaval teatud rakendusi peita, et vabastada ruumi ja mitte sattuda lõpmatusse kippuvasse programmide loendisse segadusse. Ettevõtte ametliku poliitika kohaselt ei saa poest ostetud sisu täielikult kustutada, kuid seda saab peita, mis on veelgi mugavam, kuna te ei pea programmi eest kaks korda maksma.
Peidetud kuva tagastamiseks minge arvutis iTunesi rakendusse ja minge konto seadete menüüsse. Valige rippmenüüst üksus "Üksikasjad" ja sisestage oma tunnusandmed (e-posti aadress ja parool). Klõpsake menüüst Varjatud ostud paremal asuval valikul Halda.
Teades, kuidas App Store'i ajalugu kustutada, saate oma seadmes hõlpsalt ruumi vabastada. Selle või selle rakenduse eemaldamiseks hoiavad nad all eemaldatava programmi ikooni ja hoiavad seda all, kuni see hakkab kergelt kõikuma. Järgmisena klõpsake risti kujutisel. Arvuti ajalugu on iTunesi rakenduse kaudu veelgi lihtsam kustutada. Valige programm ja vajutage nuppu Kustuta.
Kuidas peidetud rakenduste poe rakendus pärast ajaloo kustutamist tagasi tuua
Peidetud programmi nägemiseks peate minema menüüsse "Peidetud ostud" ja klõpsama nuppu "Näita".
Tehtud ostude ajaloo vaatamiseks minge arvutist iTunes'i rakendusse ja minge kontoandmetega menüüsse. Logige oma kontole sisse oma e-posti aadressi ja parooliga. Minge jaotisse "Konto teave" ja vajadusel sisestage parool uuesti. Kerige akent alla, kuni kuvatakse "Ostuajalugu". Soovi korral on võimalik täielikku nimekirja laiendada (nupp "Kuva kõik").