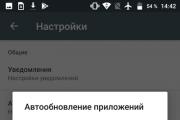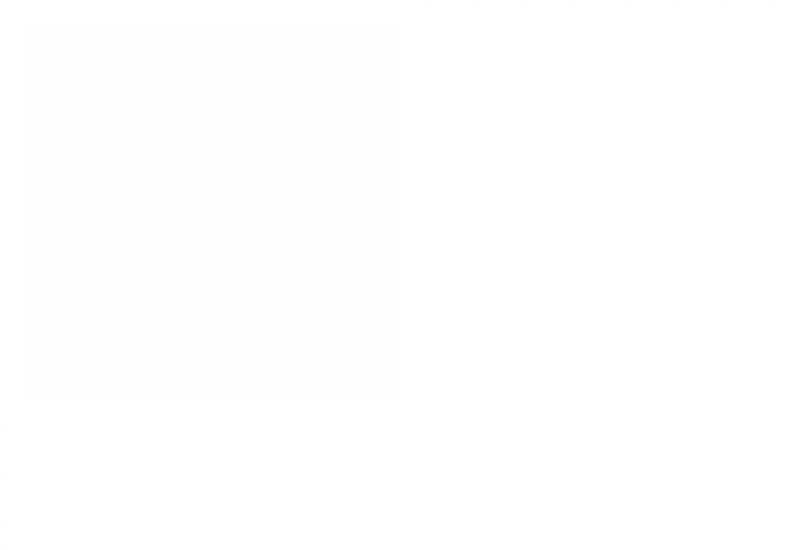Tcp optimeerija mängude jaoks. SG TCP optimeerija: massiivne Interneti häälestamine
Interneti-ühenduse optimeerimise programm. Arvan, et paljud teist teavad, et see protsess võtab aega ja teatud teadmisi. Kuid isegi sel juhul ei anna keegi teile garantiid, et saate kiiruse tõusu ja turvalisuse täiustusi. Operatsioonisüsteem oma piirangutega ei pruugi teile maksimaalset kiirust ja pingi anda. Seetõttu peame sageli kasutama kolmandate osapoolte arendusi, mis on võimelised sekkuma ja ühendusprotsessi korrigeerima.

TCP optimeerija pakub teile lihtsalt kõiki ühenduse optimeerimiseks vajalikke sätteid. Utiliit ei tööta mitte ainult põhiparameetritega, vaid suudab ka soovitud väärtusi registris muuta. Programmi liides on üsna lihtne, kuigi see pakub palju sätteid ja kuna Venemaa tugi puudub, ei usu ma, et seda on lihtne välja mõelda. Kui olete kogenud kasutaja ja ei usalda automatiseerimist, saate kõiki seadeid ise reguleerida.

Vahekaart Täpsemad sätted annab teile veelgi rohkem valikuid, see on jagatud mitmeks kategooriaks: Internet Exploreri optimeerimine, kordusedastused, dünaamiline pordi eraldamine, võrgumälu eraldamine ja nii edasi. TCP optimeerijal on palju sätteid, see suudab rahuldada kõrgetasemelise kasutaja vajadusi, kuid sellel puudub Venemaa tugi, mis ei pruugi algajatele meeldida.
Kas soovite, et Windowsi optimeerimine oleks tõhus?
Üks Ameerika blogija, veebivõistlustel karikavõistlustel osaleja, postitas "saladus" viis, kuidas olete oma arvutit Interneti kaudu võrgumängude jaoks optimeerinud. Ja ta kirjeldas täielikult optimeerimismeetodeid - nende tööd, seadeid.
Puhastame oma arvuti kõigest üleliigsest, mida me mängudes ei vaja. Täpsemalt, mis mõjutab nende jõudlust negatiivselt ja lihtsalt koormab süsteemi. Lubame kogu konfiguratsiooni: protsessor, RAM, videokaart, kõvaketas(või ssd) ja internetiühendus – töötavad 146%. Võimsad arvuti optimeerimisprogrammid meile ei sobi, kasutame eranditult tasuta meetodeid ja saavutame maksimaalse efektiivsuse Windowsi optimeerimisel, suurendades mängujõudlust ja töömugavust.
Ma tean, et otsite alati midagi, mida nõrgas arvutis mängida. Arvan, et see juhend lahendab teie probleemi. kuidas suurendada mängudes kaadrit sekundisüks kord ja igavesti. Pärast tehtud toiminguid - testige ja jätke tagasiside lehe allossa.
Esiteks mõelgem välja, millist süsteemi on meie jaoks parem kasutada: XP, Windows 7 või 10?
Kuna Linuxit pole vaja seadistada, on see iseenesest "kerge" (nagu majonees).
Miks Windows 10?
Soovitatav on kasutada seda süsteemi, kuna see käivitub kiiremini, parandab mängu jõudlust iseenesest, rohkem riistvaratuge ja DirectX 12, mis suudab käivitada rohkem mänge.
Jah, ja Windows 10 seadistamine on kasutajale paremini kättesaadav. Funktsioonide lubamiseks/keelamiseks lülitage lihtsalt märkeruudud sisse.
Isiklikult kasutan Windows 7 ja mul pole kaebusi. Minu arvates "seitse sööb vähem". Kuid hoolimata asjaolust, et artikkel näitab Windows 10 optimeerimist, sobib see ka teiste Windowsi versioonide jaoks.
Windowsi põhihäälestus
Seega valmistame oma süsteemi ette sujuvaks ja katkestusteta tööks. Selleks värskendage meie draiverid uusimale versioonile. Need võimaldavad teie arvutil mängude ja programmidega paremini töötada.
Ettevõtted töötavad iga kuu selle nimel, et installitud tarkvara paremini töötaks.
Ma juba soovitasin ühte programmi autojuhtidele. See on teises artiklis, millest ma kirjutasin - Mida teha, kui MTA jääb maha.
Draiverite värskendamiseks peate alla laadima programmi - Driver Booster. Installige, käivitage ja värskendage. Programm leiab kõik ise üles. See on meie esimene arvutikiirendi. ;)
Natuke veel ja sa lõpetad otsimise Online Mängud nõrkade arvutite jaoks.
Ärge laske arvutil "tasuta"
Selles jaotises vaatleme registriväärtusi. Enamasti mõjutavad need mängu jõudlust hästi. Peate minema Windowsi registrisse, see pole keeruline:
- Klõpsake Võida + R(või avage algus, leidke ja valige "Jookse...").
- Sisenema regedit ja vajutage "OKEI".
Ma närin erinevate asjade üle, mida me teeme ja miks.
Mängudes, mis kasutavad "Protsessi prioriteet" (MMCSS), on lubatud kasutada ainult kuni 80% protsessori võimsusest. Teenindus "Multimeedia klassiplaanija" (MMCSS) Annab eelisjuurdepääsu CPU ressurssidele, ilma et need madalama prioriteediga rakenduste jaoks ära visataks. Need. nüüd töötab meie protsessor 100% , selle asemel 80 .
Selle sätte muutmiseks leidke:
HKEY_LOCAL_MACHINE\SOFTWARE\Microsoft\Windows NT\CurrentVersion\Multimedia\SystemProfile.
Loo uus DWORD ja nimeta see "Süsteemi reageerimisvõime", määrake selle väärtus "00000000""puhta" mängude/voogedastuse jaoks.
Samuti saate siin muuta mängude prioriteeti:
Leia:
HKEY_LOCAL_MACHINE\SOFTWARE\Microsoft\Windows\NT\CurrentVersion\Multimedia\SystemProfile\Tasks\Games
Muutke veel mõningaid registriväärtusi:
- "GPU prioriteet" muudab selle väärtuseks 8 .
- "Prioriteet" installitud 6 .
- "Planeerimise kategooria" installitud "Kõrge".
Juhtpaneel \ Toitesuvandid \ Toiteplaan
Tasub muuta toiteseaded suure jõudlusega.
Järgmisena minge "Muuda plaani valikuid", siin all "Muuda täpsemaid toiteseadeid" ja seadke kõik väärtused maksimaalsele jõudlusele, vältige süsteemi "uinumist" ja vähendage koormust, kui aku on tühi. See tähendab, et kõik väärtused peavad olema seatud maksimaalsele jõudlusele ja 100% (kuna arvuti "vaikimisi" vähendab teie arvuti aku säästmiseks koormust).
Seega lõpetasime teema "Kuidas oma protsessorit kiirendada".

Protsessori ja lõime seaded
Seal on suurepärane tasuta programm, mis ei lase protsessori tuumadel "uinuda", kuni ülesanne on täielikult lahendatud.
Selle tulemuseks on parem mängude jõudlus ja üldiselt kiirem arvuti reageerimine.
- Laadige alla protsessori vabastamise utiliit.
- Käivitage see administraatorina.
- Muutke liugur väärtuseks 100% .
- Klõpsake Rakenda ja Sulge.

Ma ausalt öeldes ei suuda uskuda, kui palju inimesi ikka veel seda seadet kasutavad - "Hiire kiirendus".
Mängude jaoks tuleb see keelata, vastasel juhul on teil raskem vaenlast sihtida (hiire kiirus ei ole ühtlane).
Klõpsake nuppu Start "Kontrollpaneel" ja "punkt-punktilt":
- Hiir.
- Osuti valikud.
- Tühjendage märkeruut "hiire liikumise kiirus".
Proovige reguleerida ka osuti kiiruse liugurit, kuni tunnete end mugavalt.
Artikli lõpus on ka tarkvara hiire kiiruse reguleerimiseks.

Millise DPI ja tundlikkuse peaksite valima?
Mõnel arvutihiirel on tarkvara DPI ja tundlikkuse valimiseks, seega soovitan enamiku mängude jaoks 400-1600 . Kui kahtled, siis proovi 800 isegi kui teie hiirel on 20 miljardit DPI.
Mõned inimesed määravad oma DPI liiga kõrgeks.
Kui te ei tea, milles asi, siis ärge arvake, et teil seda vaja on. Aga tähendus 400-1600 pane. :)
Kuidas nõrga arvutiga mängudes FPS-i suurendada
FPS (FPS)- töödeldud kaadrite arv sekundis. Nende töötlemise kiirus sõltub videokaardist ja selle seadistustest.
NVIDIA graafika seaded
Logige sisse NVIDIA juhtpaneelile (paremklõps töölaual).
3D-seadete haldamine.
Globaalsed valikud:
Installige "Mitme ekraaniga / segatud GPU kiirendus"- Ühe kuvari jõudlusrežiim (kui teistel monitoridel on probleeme madala kaadrisagedusega või kui kasutate mängu mängimiseks mitut monitori, muutke väärtus "Mitme kuvariga jõudlusrežiim").
Eelistatud värskendussagedus – kõrgeim saadaolev.
[LISAKS]
Keela "Shader Caching", mõned inimesed saavad sellest kasu, mõned kaotavad tootlikkuse.
Jätke ülejäänud seaded režiimi, mida eelistab videokaart ise (nime kõrval on videokaardi ikoon - roheline silm).
Tekstuuri filtreerimise kvaliteet - esitus.


Videokaardi kiirendamine
See on palju turvalisem ja lihtsam kui protsessori kiirendamine. Täpselt nagu protsessorite puhul, tasub ka Google’iga “ülekiirendada” ja oma graafikakaarti, et uurida, millised seadistused on kiirendamisel soovitatavad ja saavutatavad.
Programmid videokaartide nVidia, AMD, ATI kiirendamiseks:
Pingi optimeerimine võrgumängudes
Selles jaotises käsitleme registrisätteid, mis mõjutavad mängude jõudlust võrgu kaudu - ping, kuidas suurendada Windowsi mängudes kaadrit sekundis. Kui te võrgus ei mängi, võite selle sammu vahele jätta.
Saate sätteid määrata käsitsi või kasutada TCP Optimizer 4 .
Käsitsi konfigureerimiseks peate minema Windowsi registrisse:
- Vajutage klahve Võida ja R.
- Sisenema regedit ja vajutage "täitma".
Nagle'i algoritmi keelamine:
Ta ühendab saatmiseks mõeldud väikesed pakid üheks suureks, nagu Gucci poes. Ja saadab selle teabe "efektiivsemaks" edastamiseks. See tähendab, et mängude jaoks lülitage see välja "Nagle" võib aidata mõnes mängus pingi vähendada. Nagle'i algoritm on Windowsis vaikimisi lubatud.
Selle keelamiseks (parema jõudluse tagamiseks) liikuge registriväärtusele:
HKEY_LOCAL_MACHINE\SYSTEM\CurrentControlSet\Services\Tcpip\Parameters\Interfaces\(NIC-id)
Kus (NIC-id) on teie IP-aadress.
Selle võtme all (NIC-ID) luua järgmine väärtus DWORD:

Kui te ei tea oma IP-aadressi, järgige juhiseid:
- Vajutage klahve Võida ja R.
- Sisenema cmd, siis Sisenema.
- Sisenema IPCONFIG, siis Sisenema.
Kuvatakse teie KOHALIK IP-aadress.

Keela võrgu keeld
Windowsile meeldib mõnikord pakettide saatmist piirata, nii et parema jõudluse huvides on hea mõte see säte keelata.
Nüüd leidke uuesti registrist:
HKEY_LOCAL_MACHINE\SOFTWARE\Microsoft\Windows NT\CurrentVersion\Multimedia\SystemProfile
AT Süsteemi profiil väärtust luua DWORD ja nimeta see "NetworkThrottlngIndex".
Määra kuueteistkümnendväärtus "ffffffff" mängimiseks ja maksimaalse läbilaskevõime jaoks.
Interneti-ühenduse optimeerimine
Veebimängud on serveriga ühendatud. Seetõttu on teil mõnikord madal ping ja FPS - ainult 20 kaadrit sekundis, jõudluse vähenemine ja piirkondlike serverite puudumine võivad samuti põhjustada viivitusi. Interneti-ühenduse seadistamine võib aidata.
TCP optimeerija 4:
See programm pakub kõiki olulisi sätteid arvuti ja võrguadapteri seadistamiseks võrgumängude jaoks ilma registriprobleemideta.
Laadige alla tasuta pingi optimeerimise programm – TCP Optimizer 4.
Paremklõpsake TCPOptimizeril ja käivitage see administraatorina.


Saate seadeid muutes veidi uurida ja ehk saada paremaid tulemusi. Kui midagi, siis igal seadel on kohtspikker.
Peatükis "Üldised seaded" mõned parameetrid nõuavad olukorrast lähtuvat subjektiivset optimeerimist, mis põhineb teie vajadustel. Seadete väärtus sisse lülitatud "Optimaalne" peaks teile siiski parandusi andma.
Kui teil on probleeme, saate alati väärtuseks määrata "Optimaalne" või "Standard".
Keela Windowsi värskendused
Windowsi värskendustel on säte, mille abil see võib teie liiklust "ära süüa". Seetõttu tasub Windowsi värskendused keelata, kuna see võib teie mängukogemust mõjutada.
Selle funktsiooni keelamiseks toimige järgmiselt.
- Avatud "Kontrollpaneel" menüüs "Alusta.
- Avatud "Windowsi uuendus".
- Peatükis "Windowsi uuendus" avatud "Seaded".
- Valige "Ära otsi värskendusi".
Samuti pöörab Windowsi tulemüüri seadistus erilist tähelepanu – tasub ka see keelata, kuna see mitte ainult ei "blokeeri õhku" mõnele funktsioonile. Probleemid ilmnevad oma serveri loomisel, näiteks MTA-s. Programmi ja võrgu vahelise juurdepääsu blokeerimise tõttu ei saa teie sõbrad ühendust luua.
Kuidas seda parandada:
Keela OneDrive
Kui te ei tea, mis OneDrive on või ei kasuta seda, siis keelake see. See neelab liiklust. OneDrive'i rakendus Windows 10 jaoks laadib teie uued failid üles pilvepõhisesse Interneti-serverisse, et saaksite neile kõikjal juurde pääseda.
OneDrive'i keelamiseks tehke järgmist.
- Paremklõpsake tegumiribal asuval OneDrive'i rakendusel ja klõpsake nuppu "Välju". Lisaks saate pilveseadetes muuta nii, et see ei käivitu ega laadi süsteemi.
Süsteemi muudatused (Tweaks)
Keela talveunerežiim.
Talveunerežiim on vaikimisi lubatud, et muuta kõvakettal programmid kiiremini laadimiseks, mitte süsteemi käivitamiseks, kuid see pole SSD-süsteemi draivide jaoks vajalik.
Selleks avage administraatori õigustega must käsuviip ja sisestage järgmine käsk:
powercfg -h väljas
Vaheta faili seadistus
- Logi sisse "Minu arvuti".
- Avamiseks paremklõpsake "Omadused".
- Valige "Täpsemad süsteemiseaded".
- Peatükis "Esitus" avage valikud ja vahekaardil "Lisaks" konfigureerige kettal olev saalefail Windowsi süsteemiga vastavalt reeglile:
- 512 Mb 5012-5012 Mb;
- 1024 Mb RAM - optimaalne saalefaili suurus 4012-4012 Mb;
- 2048 Mb RAM - optimaalne saalefaili suurus 3548-3548 Mb;
- 4096 Mb RAM - optimaalne saalefaili suurus 3024-3024 Mb;
- 8 GB RAM - optimaalne saalefaili suurus 2016-2016 Mb;
- 16 GB RAM (ja rohkem) - enamasti vahetusfaili pole.
Kõik muud draivid peavad olema installitud "Kadunud".

Kasutan SSHD-d, mida kasutan ka salvestamiseks. Pärast pikka testimist avastasin, et pärast vahetusfaili 4 GB määramist ilma põhi- või mängudraive vahetamata saan täiustusi.
Mõned programmid ja mängud on aga loodud failiga töötamiseks. Leheküljefail (vahetusfail), ja minu jaoks on see parem, kuigi kasu võib tunduda üsna tühine.
Visuaalid ja esitus
Niisiis, nagu eelmistes juhistes, läheme alles nüüd visuaalsete efektide vahekaardile ja lülitame kõik välja, jättes sisse ainult 3:

HDD, SSD seadistamine Windowsi all ja arvuti optimeerimine
Sageli saate defragmentida kõvakettaid, kuid mitte SSD-sid. Süsteem defragmenteerib need sageli ise, mis võib neid kahjustada, seega tuleks see funktsioon keelata.
Paremklõpsake lihtsalt süsteemi mis tahes draivil. Vahekaardil "Teenus" vali "Kettadefragmentija" ja keelake ajastatud defragmentimine.
- Minema "Minu arvuti" uuesti.
- Klõpsake oma SSD-l ja paremklõpsake seda.
- Klõpsake Atribuudid ja seejärel tühjendage märge "Luba sellel draivil olevatel failidel lisaks faili atribuutidele sisu indekseerida".
- Klõpsake "OKEI" mida iganes süsteem küsib.

Keela mittevajalikud teenused
Läheme saidile ja kerime alumisse ossa - Sait.
Vasakul klõpsake sellel, mida me ei vaja ja vajalik jääb alles:

Selgitan:"paljad luud", mis tõlkes on "paljad luud". See tähendab, et arvuti töötab hästi, kuid Interneti-teenused ei tööta, nii et lugege hoolikalt, mida välja lülitate. Vabastasin sel viisil 1 GB muutmälu, lihtsalt teenuste keelamisega.
Kuidas Windowsis mittevajalikke teenuseid keelata:
- Vajutage klahvi Võida + R.
- Sisenema services.msc.
- Leidke teenus, mille soovite keelata, ja paremklõpsake seda.
- Klõpsake "Omadused", seejärel vajutage "Käivitustüüp".
- Valige "puuetega", klõpsake "OKEI".

Eemaldage viirused ja Windowsi jälgimine
Spybot Anti Beacon
See programm keelab teie arvutist Microsoftile ja selle teenustele saadetud andmete nutika jälgimise, mis on peamiselt mõeldud mitmesuguste Windows 10 jälgimisprobleemide (telemeetria) blokeerimiseks ja peatamiseks ning süsteemi koormuse vähendamiseks.
Laadige programm alla ja käivitage, klõpsake nuppu Immuniseerimine kõigi haavatavuste blokeerimiseks.
Valikuliselt "Lisaks" kõik muud sätted kehtivad.
Keelake muu andmekaevandamise jälgimine, suurendades privaatsust ja tootlikkust.
- Paremklõpsake paremas alanurgas olevat teavitusplokki.
- Klõpsake "Avatud tugikeskus".
- Vasakpoolne valik "Abikeskuse seadistamine".
- Ja lülitage kõik märguanded välja.
Rakendused ja funktsioonid
Minema "Kontrollpaneel", Edasi "Programmid ja funktsioonid" ja eemaldage kõik mittevajalikud programmid, mida te pole pikka aega kasutanud. Revo Uninstaller Pro on selleks parim programm.
Pärast seda valige vasakul "Windowsi funktsioonide sisse- või väljalülitamine". Ka siin keelake kõik, mida te ei kasuta. Lülitasin kõik välja. Kuid pöörake tähelepanu punktile "printerid"äkki kasutad seda.
Automaatsem viis privaatsuse kaitsmiseks on W10Privacy.
Selle lihtsa Windows 10 programmiga on endiselt uimane. See ühendab endas palju privaatsusseadeid ja ka palju asju, mida saab Windowsis parima efekti saavutamiseks välja lülitada.
- Käivitage programm, paremklõpsates otseteel, "Käita administraatorina".
- Keelake/konfigureerige kõik, mida soovite.
- Seejärel klõpsake "Määra muudetud seaded", oodake, taaskäivitage arvuti.
Keelasin peaaegu kõik.
Kui kahtlete, lugege enne kontrollimist iga sätte kohta vihjet.


Veenduge, et "teie ülekiired" oleksid alati kontrolli all.
Kontrollige oma kiirendamist, et veenduda, et teie süsteem on stabiilne. Käitan 3D-testide seerias.
Programm süsteemiprotsesside, aga ka terve hulga muude funktsioonide prioriteediks seadmiseks.
Teeb samasugust peenemat tööd, mida teeb Lasso, salvestades protsessi prioriteedid, nii et te ei pea neid käsitsi määrama.
Tasuta registrikirje parandaja, mis eemaldab kõik, mis on seotud hiire kiirendamisega.
Jah, märgatav suurendada interneti kiirust Windowsi arvutis on see tõesti võimalik, see pole pettus - artikli pealkiri vastab täielikult selle sisule ja ma tõesti ütlen teile nüüd, kuidas panna kõik saidid teie digitaalsesse shaitani masinasse lendama kiiremini kui umbes 5 minutit tagasi.
Meie abistamiseks sellel üllal ja vajalikul eesmärgil on täiesti tasuta programm arvutile nimega TCP optimeerija. Muide, see pole esimene sellel saidil tegelikult kirjeldatud tasuta.
Enne kui räägin kõige huvitavamast, valmistan kõigepealt pettumuse mõnele eksivale lugejale - kui teie pakkujaga (interneti pakkujaga) sõlmitud lepingus on kiirus märgitud, ütleme 50 Mbps, siis pigistage välja 60-70-80 ... te ei tee seda. õnnestub mis tahes keerulise meetodi või programmiga.
TCP optimeerija ei laienda teie Interneti-kanalit teenusepakkuja antud, kuid optimeerib arvuti võrgusätteid nii palju kui võimalik saitide kiiremaks kuvamiseks või failide allalaadimiseks, mis tagab Interneti optimeerimise.

Ülejäänud parameetrid, sätted, vahekaardid TCP optimeerija programmi aknas ei soovita kategooriliselt neis midagi puudutada ja muuta, eriti kogenematute kasutajate jaoks - muudate selle ainult hullemaks ja aeglustab (kui mitte täielikult kärpida) oma tööd. hinnaline Internet.
Torkame nupule "OK" ja pärast Interneti kiirendamise maagilise protsessi lõppu (vaid paar sekundit) ootamist saame sellise akna ...

Meilt küsitakse, kas tahame (süsteem) kohe muudatusi rakendada. Pistame "Jah" ja kontrollime Interneti-kiirenduse tulemust.
Nagu ma juba artikli alguses kirjutasin, suutis programm TCP Optimizer märkimisväärselt suurendada minu arvuti Interneti-kiirust. Märkasin seda kohe ja palja silmaga netis surfates (saidid hakkasid just lendama). Loodan, et see programm on teid selles küsimuses aidanud.
Minu Interneti-kiiruse mõõtmised enne TCP optimeerija käivitamist…

…ja pärast…

Nagu öeldakse, ei kommenteeri.
Ärge unustage, et saate alati naasta võrgu vaikeseadetele ...

Kuidas Interneti kiirust TCP optimeerijaga saavutatakse
Tõenäoliselt on see küsimus teie peas. Fakt on see, et algselt on Windowsis võrgu keskmised lubatud parameetrid (seaded, väärtused ...) ette nähtud vastavalt Interneti-kogukonna kõigile avalikele ja ütlemata seadustele (pakettide suurus ja arv, keskmine kanali ribalaius, maksimaalne). samaaegsete ühenduste arv ... ja paljud teised).
Niisiis ei piira TCP optimeerijat absoluutselt mitte mingid kohustused, litsentsid, seadused, eeskirjad ... seetõttu seab see meie võrgule parimad võimalikud väärtused, et anda meile arvutites head ja positiivset kiiri.
Ja ka, kui te ei teadnud, parandavad paljud arvutiprogrammid iseseisvalt Interneti-sätteid enda jaoks, ilma midagi või kelleltki küsimata. Selle tulemusena pole pärast mõnenädalast või kuud "puhta" Windowsi kasutamist samadel sätetel enam optimaalsete väärtustega mingit pistmist.
Laadige alla TCP optimeerija

Niisiis, jätkame võitlust FPS-i suurendamise nimel. Tuletan teile meelde, et FPS ( Kaadrit sekundis- videokaardi tarkvara väljastatud kaadrite arv sekundis monitori ekraanil. See iseloomustab arvuti videosüsteemi jõudlust.) Arvutimängudes mõistetakse kaadrisageduse all mängu enda tekitatud sagedust, olenevalt arvuti ressurssidest ja erineva intensiivsusega liigutuste ülekandmise vajadusest ning see oleneb paljudest teguritest. Mitme mängijaga režiim on väga tähtsust on Interneti-ühenduse kiirus.
On selge, et me ei saa Interneti kiirust suurendada rohkem, kui teie teenusepakkuja pakub, seega salvestame selle, mis meil on.
Liikluse tarbimise vähendamine mittevajalike programmide abil mängu ajal.
Enne vaenutegevuse alustamist võrgurežiimis lülitame välja kõik, mis proovib Interneti-ühendust luua. Võimalusel määrake viirusetõrje ja tulemüüri seadetes mängurežiim. Vähendasime torrenti, posti, ICQ jne. Mul on BF-ide sõpru, kes lülitavad ka viirusetõrje välja, et saada täiendavaid millisekundeid edumaa saamiseks. On palju programme, mis võimaldavad teil seda automaatselt teha, kaaluge mõnda neist.
Game Booster Premium 2.4.1
Kuidas kasutada, arvan, et pole vaja seletada – klõpsake lihtsalt nuppu "Kiirendamiseks vajutage".
Laadige alla Game Booster Premium 3.4 EST
Game Booster 3.0 lõplik kaasaskantav
- see on programmi erinev versioon, see ei vaja installimist ja töötlemist.
Laadige alla 0
Süsteemi seaded Interneti-kiiruse suurendamiseks.
Windows XP programmi fännidele TCPZ on kohustuslik.

Mida ta teeb.
Windows XP-s on samaaegselt avatud portide arv vaikimisi piiratud kümnega. . Meie jaoks sellest ei piisa, liigutame seadete mootoreid ja määrame 100–150, nüüd edastatakse pakettandmed viivitamata, ping peaks vastavalt suurenema ja FPS suureneb. W7-s pole neid manipuleerimisi vaja.
Laadige alla TCPZ(233,3 Kb)
TCP optimeerija 3.0.8 häälestusjuhised
Peaaegu kõik on Battlogi vigadega tuttavad: Midagi läks valesti, Olete võrguühenduse EA-ga katkestatud (1), pakettvoogu pole. Võimalik, et need tekivad paketi kadumise tõttu edastamise ajal.
Kuidas Internetti seadistada ja optimeerida.
Nii et meil on võrguühendus, kuid kas see on optimeeritud?
Lõppude lõpuks on igal pakkujal oma parameetrid, me räägime MTU muutmisest.
Kui teie MTU ja TTL parameetrid vastavad teie teenusepakkuja sätetele, kasutatakse teie Interneti-kanalit sajaprotsendiliselt!
Mis on MTU?
MTU (IPMTU) – maksimaalne ülekandeüksus. Maksimaalne transpordiühik. Maksimaalne paketi suurus, mis võib seda võrku või seda hosti või lüüsi läbida. Algselt määrab paketi suuruse allikas, kuid kui teekonnal kohtab väiksema suurusega sõlm, jagatakse pakett väiksemateks pakettideks ja komplekteeritakse algseks alles vastuvõtjani. Sel juhul on üks pakkidest peaaegu tühi või pooltühi. Internetis on kõige tüüpilisemad MTU väärtused 1500 ja 576 bitti, teistes võrkudes võivad olla ka väärtused 552 ja 1002. Arvatakse, et Windows määrab automaatselt MTU väärtuseks 576, et ühenduse kiirus oleks väiksem. kui 128 kbps ja 1500 suuremate kiiruste puhul.
Kõik näib olevat selge, nüüd defineerime, mis on TTL.
TTL – aeg elada. Paketi eluea määrab allikas ja seda juhitakse transiidisõlmedes ja lüüsides. Kui TTL on ammendatud, tühistatakse pakett isegi siis, kui see pole veel sihtkohta jõudnud. Pärast TTL-i aegumist kordab allikas, kes pole kinnitust saanud, saatmist, kuna pakett loetakse kadunuks. Suur tähtsus TTL aeglustab andmeedastust, kuna allikas ootab tarbetult kaua kinnitust. TTL väärtus kirjutatakse paketi päisesse ja seda debiteeritakse ühe võrra, kui järgmine sõlm marsruudil läbib ja teatud aja möödudes.
Üldiselt selgitasime välja peamised parameetrid, seal on ka MTU Auto Discover
MTU Auto Discover – MTU automaatne tuvastamine.
Kui see valik on lubatud, valib Windows ise optimaalse MTU väärtuse.
Kahjuks võtab see aega.
Ülejäänud seaded, nagu ma usun, pole märkimisväärsed, kuigi see on ainult minu isiklik arvamus.
Noh, alustame seadistamist.
Kiirustan teile pettumust valmistama, kuid sellist efekti, nagu nad kirjeldavad erinevate Interneti-kiirendite kohta, pole (see kiirendab neli korda), kui teie seaded ei olnud õiged, siis pärast optimeerimist on kiiruse tõus umbes kümme ~ noh, võib-olla paarkümmend protsenti.
Kõik need sätted salvestatakse registrisse, kuid me ei lähe sinna,
see on tavakasutaja jaoks liiga pikk ja keeruline.
Laadime alla imelise tasuta abilise, kes teeb kõik meie eest sissekanded,
peame ainult täpsustama, milliseid seadeid vajame.
Üksikasjalikud juhised MTU määramiseks
Esimene samm käivitage programm tcpoptimizer
Teine samm minge vahekaardile Suurim MTU
SAMM 3 URL-i väljale: sisestage mis tahes ressursi aadress, näiteks yandex.ru ilma http-ita
Neljas samm, klõpsake nuppu Start
Ootab testi lõppu
allosas kirjutavad nad meile paketi täpse suuruse, mille meie pakkuja läbi laseb.
See on meie MTU
Viies samm minge vahekaardile Üldsätted
valige Kohandatud sätted
määrake liuguriga ühenduse kiirus
seejärel valige väljal Võrguadapter ühendusadapter,
kui me ei tea, märkige ruut Muuda kõiki võrguadaptereid
ja MTU väljale märgime testimise käigus saadud numbri
Klõpsake nuppu Rakenda muudatused ja ongi kõik.