Why does the hard drive activity light blink when no one is at the computer? HDD operation indicator
One of the most common computer mods is replacing the standard LEDs on the case with some others. However, you must admit that this is too simple. Why not make a kind of VU hard drive loading indicator using several LEDs? Something like a VU-meter on amplifiers.
A suitable diagram was found on the above site:
It's simple. Power supply +5V, on the left in the diagram. At the bottom right, to the outputs of the optocoupler LED (legs 1 and 2), we connect the outputs on the mother, called HDD Led. If you reverse the polarity on this LED, nothing bad will happen, the LEDs will simply not light up. But at the +5V input, it is advisable not to confuse the polarity.
The advantage of such a circuit is that the HDD Led signal from the mother is not used by your circuit directly (the change in the resistance of the emitter-collector junction of the optotransistor in the optocoupler is used). And, therefore, if you connected the mother to the correct outputs of the optocoupler, then no matter how incorrectly your circuit is assembled, it will never damage (read: cover) the mother. :-)
The jumper in the diagram determines the operating mode of the LED scale. If it is closed, then the LEDs light up one after another from right to left (according to the picture), if it is open, then only one LED will always light up, i.e. you get something like a “jumping dot”. Because I didn’t like the last option, so I made the circuit without a jumper (I simply shorted this section).
So, let's look... What we need for this:
- LM3914 itself, in fact, is a microchip that controls LEDs (led bargraph driver chip);
- 4N25 (or 4N26, or 4N28 or TIL111) - optocoupler (optoisolator);
- Electrolytic capacitor: 220 µF at 25V (with a voltage reserve);
- Resistors (one piece each): 3.3KOhm, 10KOhm, 470Ohm, 330Ohm, all 0.25W.
- LEDs for 2.5-3.5V - 10 pcs, cool - multi-colored.
Because I found the diagram on an import site, so first I decided to assemble everything on cardboard and wires to check its functionality, check it out:


For testing purposes, I was too lazy to solder all 10 LEDs, so only five pins from the main device were used. Since I checked it worked, you can skip this step :-).
For ease of connection, you can also stock up on the following components:
- Colored wires (black and red) for connecting to the mother and power supply;
- Molex connector for connecting to a standard power supply; you can buy 2 (male and female for attaching to a wire) and make another coupler if there are no free connectors on the power supply;
- Thin wires, a cable, or a block with screws on a board for connecting LEDs;
- Beds for microcircuits (18 and 6 legs) - highly recommended;
- What you will solder this whole thing on: circuit board, foil PCB/getinax, cardboard (ghetto-mod:-)).


In principle, it can be made more compact, but that was not my task. Don't forget the mounting holes in the board if you need them!
I made the board as follows. I didn’t want to get involved with ferric chloride, varnish and solvent, so I glued a board printed on paper in a 1:1 format with an adhesive stick onto the PCB from the foil side (laugh in vain, it [the adhesive stick] is easy to use, provides good adhesion of the paper to the foil and , at the same time, the paper is easy to tear off later without the use of additional tools). I drilled holes in it just like that. I tore the paper off the foil, connected the required holes with a pencil according to the board layout, and cut out the tracks with a knife. The holes for the power wires can be made with a diameter of about 1.5mm if you are going to use standard wires from the power supply (I did so, taking them from an old power supply).
In general, there is nothing complicated here, but you need to very carefully solder the narrow paths going from the microchip to the LEDs, because There are a lot of them and you can’t make them thick. Although I soldered a lot at one time, it was still not very easy... The main thing is that after cutting, thoroughly clean and degrease the board before soldering. The better you clean/degrease, the easier it will be for the tin to stick to the foil and the less chance it will come off the board. It is better to solder immediately after stripping, and all the elements at once, without putting it off until the next day, otherwise, if you solder half of it today and, without treating the board in any way, leave it for a week, then you will have to hemorrhoidally clean the pads again or heat them up more strongly with flux, from which, most likely, the tracks will come unstuck.
Here's what I got:
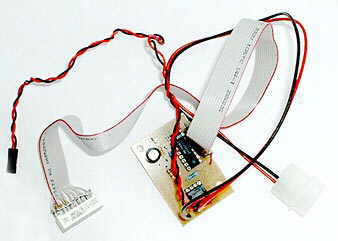
I decided not to mess with a bunch of LEDs and installed a set of ten LEDs in one housing, connecting it to the board with an 11-wire cable, cutting the cable from the drive accordingly. I soldered the cable directly into the board, but only then did it occur to me that I should have installed a connector there.
I highly recommend using cribs for microcircuits. Firstly, you won’t overheat when soldering onto the board (micrugs are inserted last), and secondly, if a mikrukh is found to have a manufacturing defect (not working, in short), then you can easily change it in the store where you bought it, and the soldered one will be yours will not be replaced.

When you have soldered the whole thing, you can check the functionality as follows:
- When power is turned on, no LED should be lit;
- If you close contacts 4 and 5 of the optocoupler (those that go into the circuit), then all the LEDs should light up (or only the last one, if you assembled a circuit with a break instead of a jumper).
If everything works, you can experiment, for example, with the order of connecting the LEDs, for example, so that the even ones in a row light up first, and then the odd ones, etc.
Analog hard drive loading indicator
For fans of analog technology, we can offer this option: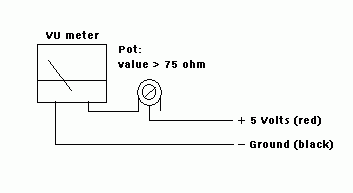
Those. Instead of a circuit and LEDs, you can connect some existing dial indicator with decent internal resistance, for example, from some kind of tape recorder. Use a potentiometer to set the current limit. We connect to the HDD-Led connector on the mother. Unlike the previous option, here, if you take a device that is too powerful and not very sensitive (with low internal resistance), you can easily damage the motherboard and then you will not have any HDD operation indicator.
Introduction
The loading indicators that will be discussed are not only an improvement in appearance, but also have purely practical benefits.
This article consists of two independent parts: processor and hard drive load indicator.
Hard drive loading indicator
Before starting to create the indicator, I decided to look for the most optimal scheme. After browsing through a number of sites, I found a relatively small variety of schemes. One of the most important criteria is to get a high-quality mod for relatively little money. Most circuits use LM3914 chips, which are not that cheap. Therefore, I began to look for a level indicator chip with an output of 5-8 LEDs. The choice fell on AN6884 due to its low price and wide availability. This microcircuit has five LEDs at the output, and passes 7mA current through each.
To read the signal, two wires coming from the motherboard are used, to which the hard drive indicator LED located on the front panel is connected. Instead of an LED, an optocoupler input is connected to them (see diagram). Even if you reverse the polarity, nothing will burn. The optocoupler in the diagram is necessary for electrical isolation of the circuits of the motherboard and the indicator (this is primarily necessary to protect the motherboard).
At zero load - the phototransistor inside the optocoupler is locked - while C6 is discharged through R11. When the hard drive load increases, the phototransistor is open, and C6 begins to charge through it. The voltage on C6 changes in proportion to the load level. Depending on the capacity of C6, the rate of change in the load level changes.
The voltage from C6 is removed through the divider R12, R14. Trimmer resistor R14 is used to change the sensitivity of the indicator.
You can install any LEDs at your discretion. For myself, I set the three smaller levels to green, and the two larger levels to red.
Hard drive indicator circuit
Setting up the indicator comes down to setting its sensitivity using R14.
CPU load indicator
When the hard drive indicator was already made, I began to think about an indicator for something else. The choice fell on the processor load indicator.
During the search, two options were found - through LPT and through COM.
I chose the COM port only because it was not used, unlike LPT. While searching, I found an article by Clear66, in which he talked about connecting a car tachometer to a COM port. I liked this idea most of all because there is no need to make special circuits for converting digital values into an analog signal. The PCTach program is used for control (download link is at the end of the article).
But since there was no tachometer at hand at that moment, I had to make a homemade version of the factory one. After assembly and configuration, the processor load indicator began to show more or less accurately.
But I didn’t like the increased speed of displaying the load level, which was expressed by excessive twitching of the indicator arrow when the processor load was uneven. But this was corrected by adding an additional capacitor in parallel with the microammeter.
The appearance of the dial indicator did not suit me much, and I decided to look for an alternative. Ultimately, the indicator became LED, and not a scale of LEDs, but two LEDs of different glow colors directed towards each other. The load level is displayed by smoothly changing the brightness of the LEDs.
To make the indicator, I used 4-5mm plexiglass and two LEDs: red and blue. A strip measuring 150mm by 15mm is cut out of plexiglass. After this, places for LEDs are cut out along the edges of the strip. The ends and one side of the strip should be sanded with zero-grade sandpaper to a uniform matte finish. This is necessary for uniform dispersion of light. A strip of foil is glued to the back side (which is not sanded) and to the sides of the strip to reflect the rays of the LEDs. When the strip is ready, the LEDs are glued.
Arrangement of LEDs in a strip of plexiglass
When the LEDs are already glued, electrical tape or self-adhesive film is glued to the ends of the strip. This is necessary so that the LEDs shine only in the desired part of the strip.
Blue on top symbolizes cold, i.e. low CPU load. Red below symbolizes heating, i.e. big load. The processor load is proportional to the transition of colors between each other. The wires going to the board and a 68-100 Ohm resistor are fixed at one edge of the strip using hot glue.
To smoothly change the brightness of the LEDs, a PWM signal generation circuit is used. With this control method, the brightness of the LEDs varies depending on the ratio of the time it is lit and the time it is not lit. This method is better than voltage control in that the brightness of the LEDs changes in proportion to the voltage.
The scheme consists of the following blocks:
voltage driver on DA1.1
Ramp generator on DA2
voltage comparison unit for DA1.2 DA1.3
The resistor divider R4, R3 sets the voltage to 1.2 volts, which is approximately equal to the minimum voltage of the sawtooth pulses DA2. Pulses are taken from the third pin of the computer's COM port. When the input level is high, capacitor C1 is charged through resistor R1 and diode D1. When the input level is low, capacitor C1 is discharged through R2. A voltage proportional to the processor load level is generated at C1. Since the amplitude of this voltage is less than the amplitude of the sawtooth pulses DA2, there is an amplifier on DA1.1 in the circuit. The maximum level of the indicator is adjusted by changing the gain using R6. The R7, C3 chain finally smoothes out the voltage ripple from the amplifier output. PWM is generated by comparing the measured voltage and sawtooth pulses.
DA1.2 generates a direct, and DA1.3 an inverted PWM signal. These two signals are then sent to LEDs, pre-amplified by switches on transistors T3, T4.
Processor indicator circuit
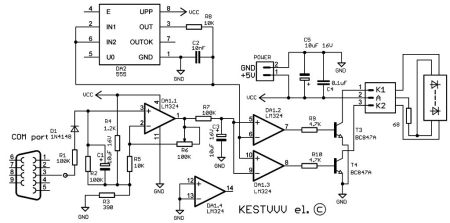
Execution
Since both indicators are located on the front panel, I made a common board for them. On one edge of the board there are two strip-shaped tracks. Two M3 nuts are soldered to these strips. In the front of the housing frame, two 3mm holes are drilled so that they correspond to the distance between the centers of the nuts on the board. Next, two M3 screws are screwed into these nuts on the board, which pass through the holes in the frame.
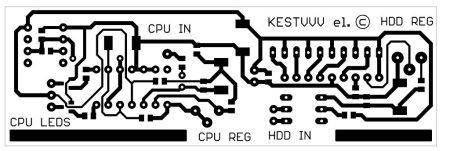
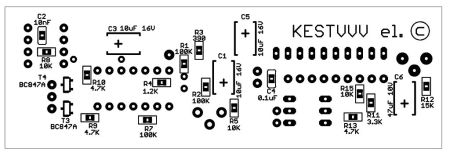
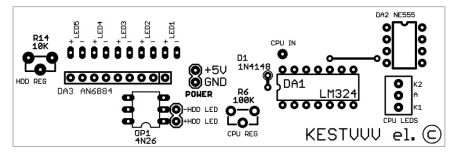
CPU load indicator with different load levels:

But in reality, there is most likely no need to worry. Computers with standard Windows settings do this all the time. Although, of course, the possibility of infection cannot be ruled out, so checking the system with an antivirus for your own peace of mind will not hurt.
The computer waits politely for its turn
In reality, the computer is not at all trying to do nasty things secretly from the owner. On the contrary, he tries to be smart and polite. Windows needs to run a variety of utility tasks in the background, and the system waits patiently for idle time (that is, for the user to leave) to run them. This ensures that computer resources are not wasted on extraneous matters when the user needs them for work. When the system is actively used, background service processes are suspended to maintain performance.
So it's not a figment of the imagination: Windows actually waits for downtime to begin maintenance. And when the user returns, the execution of service tasks usually stops, so it is usually not possible to find out why the hard drive activity indicator was blinking during inactivity. Windows Scheduler gives you the ability to configure a task to run exclusively during idle time, and many tasks run this way.
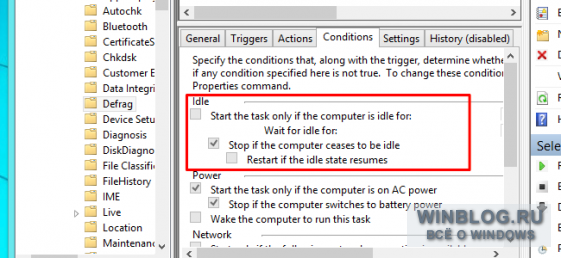
What does the computer do when it is idle?
But what exactly is the computer doing in the background? The specific set of tasks depends on the system settings and installed programs, but we can list the most common options.
File indexing. All modern operating systems are equipped with a file indexing function. They check each file (including its contents) and create a database, which then instantly returns search results. For search to work, the indexing service must regularly monitor file changes, which may account for hard drive activity when idle.
Disk Defragmenter. In the days of Windows 98, to successfully defragment your hard drive, you had to close all other programs. Modern versions of Windows defragment automatically in the background, but only when idle.
Scheduled anti-virus scanning. Many antivirus programs and other security tools are set by default to regularly scan your system automatically. Perhaps the activity of the hard drive is explained by the fact that the antivirus is checking the files stored on it.
Backup. If automatic backup is enabled (and it should be!), hard drive activity may be caused by the file archiving process.
Automatic update. Windows itself and many programs, such as Google Chrome or Mozilla Firefox, are equipped with an automatic update feature. If the computer is busy with something while idle, it is quite possible that it is downloading and installing updates.
Of course, this is by no means full list. There can be an infinite number of options, depending on the specific set of installed programs. For example, if the Steam client is open in the background and an update has just been released for one of the games, hard drive activity may be due to the download and installation of this update. Programs for downloading files, such as BitTorrent clients, can also cause disk activity.
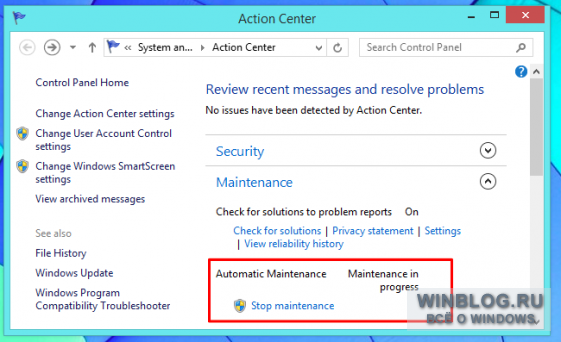
How to find out what programs are using the disk when idle
In theory, everything is clear, but how do you find out what the computer does in practice? First of all, if you suspect an infection, you should scan your system with a reliable antivirus, without relying solely on the built-in tools. But if you just want to track disk activity, you can do that too.
You can find out which processes are using the disk using the Task Manager and Resource Monitor built into Windows. This is especially true if the disk activity indicator is constantly blinking, and the computer's performance has dropped for some unknown reason.
To open Task Manager, right-click on the taskbar and select Task Manager or press the ++ keys. In Windows 8, disk load is displayed directly in the Task Manager - you can click on the Disk column to sort processes by this parameter and see which one is using the disk the most.
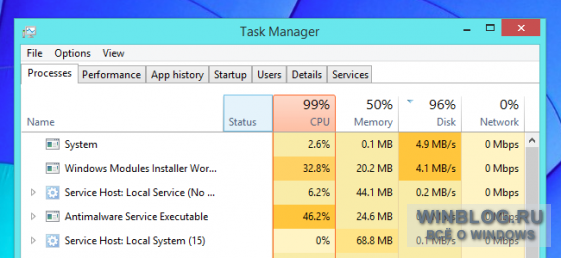
There is no such option in Windows 7, so you need to open the “Performance” tab and click the “Open Resource Monitor” link. In the Resource Monitor window, go to the “Disk” tab and you will see a list of processes that can be sorted by disk load. By the way, in Windows 8/8.1, the Resource Monitor also provides much more information than the Task Manager.

To track disk activity over time, you can use the Process Monitor program from SysInternals, a developer of useful utilities that advanced Windows users love so much. You can start Process Monitor and leave it running while you are idle. Then, when you return to your computer, you can see exactly which processes were using the hard drive in your absence.
Process Monitor logs any activity, but you can use the buttons on the panel to filter the list so that only events related to file system. For example, in the screenshot below you can see that disk activity is caused by file indexing.
Process Monitor is good because it can show past activity. Even if a process stops using the disk or exits altogether, information about it remains in the log. But it is hardly worth using this utility constantly, because recording events also creates a load on the system and, as a result, reduces performance. You should also understand that Process Monitor keeps an event log only while it is running: if you launch it after a surge in hard drive activity, you will no longer be able to find out what exactly caused it.
Many people have long dreamed of doing something like this with their computer (painting, lighting, cutting a window :-)). Moreover, everyone wants everything to turn out beautifully, simply and, most importantly, safely - after all, it is fear that usually pushes beginners away from the idea of modding their laptop! In this article I would like to offer you ALL IN ONE! The mod that I will describe is simple and almost absolutely safe to implement and, importantly, its beauty and functionality will simply amaze everyone around you and will undoubtedly increase your rating. And I want to talk about the hard drive loading indicator, or, to be more precise, about its modernization. So, while looking at various MODs on thematic sites, I somehow came across a rather simple and effective homemade device for a PC - an HDD loading indicator.
100% of computers are equipped with a conventional hard drive operation indicator based on a single LED. I propose to expand the capabilities and add effectiveness to the seemingly ordinary HDD loading indicator. The indicator option discussed below will consist of not one, but 10 LEDs! Interested? Then let's move on...
Principle of operation
As you know, many wires stretch from the motherboard towards the front panel of the PC (power indicator, hard drive boot, reset, on/off, etc.) To clarify information regarding the location and number of wires, as well as their polarity, I strongly recommend looking into manual for mom!!! In our case, we will be interested in two contacts on the board, signed H.D.D. and LED (Fig. 1a) (depending on the motherboard model).
It is from them that our future indicator will receive data. These are currently connected to a simple LED on the front of your case. When the system accesses the hard drive, the power to the LED begins to pulsate. If the indicator just lights up, the screw is fully loaded, if it flickers, it means it’s about half loaded, etc. Agree, it is somewhat inconvenient, especially for advanced users :-). We will significantly improve the proposed default display system and instead of flickering we will use a number of LEDs up to 10 pcs. The point is that now the degree of access to the hard drive will be determined not by one, but by ten LEDs lined up (Fig. 2).
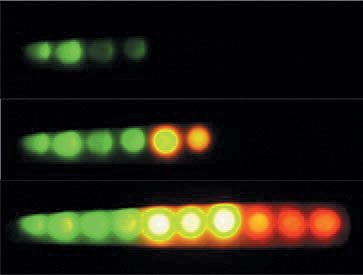
In principle, no one forbids arranging them in any form convenient for you, and the shape of the indicator is limited only by your imagination. The LEDs will light up in turn (you choose the direction yourself), creating the effect of a jumping column. Our indicator will have two operating modes: 1) the LEDs light up one by one, and when fully loaded, the entire row lights up; 2) the LEDs light up one at a time, that is, instead of a column, you get a jumping dot. The device will be powered from 5V, refined, of course, in our power supply. Well, these are the pies :-), let's start assembling...
Ingredients
For complete happiness we need the following ingredients:
microcircuit - LM3914(a);
four resistors - 3.3 KOhm, 10 KOhm, 470 Ohm, 330 Ohm (all 0.25 W);
capacitor - 220 uF at 25V (not necessarily 25V, but no less, but the capacitance will affect the reaction speed of the indicator);
optocoupler - 4N2x (4N25, 4N26, 4N28 or TIL111);
ten LEDs (preferably super-bright and different colors; experience has shown that two are better: 7-8 of one and 3-2 of the other);
two panels: 18 and 6 legs (necessary to protect the microcircuit and optocoupler from possible overheating with a soldering iron);
mini-switch, jumper (to select indicator mode);
molex MAMA (Fig. 1b) (we only need two contacts: red and black, it’s better to cut off the rest);
connector for connecting the indicator to the mother (Fig. 1a) (cut off from the old indicator);
10-wire cable with MALE, MALE connectors (Exclusively for ease of connection, so as not to mess around with separate wires);
frame;
textolite, ferric chloride, flux, tin, rosin, nail polish :-), connecting wires about 50 cm (standard set for a young soldering iron lover :-));
Pryamyje Ruki - 2 pcs. (We won’t start the assembly without this!)
Everything described above is easily found on the local radio market, except for the last point.
The most expensive element is mikrukha - about 6–8 UAH, the rest for 0.3–2 UAH.
I think you can buy a dead flopstick there without any problems. As for PCB and ferric chloride: if you have the opportunity and desire, be sure to buy it (about 10 UAH), otherwise you will have to suffer with cardboard and wires! Personally, I first assembled it on cardboard for testing, and only then bought textolite. In principle, there is no point in doing this, fortunately it has been checked - there are no viruses :-)!
Assembly
It is simply not possible to describe drawing, drilling, etching and soldering in this article; we will assume that you already know all this or can ask someone. The diagram of our indicator is shown in Fig. 3 (from the legs).
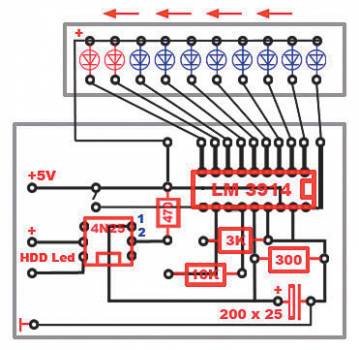
First, carefully solder all the necessary components (Fig. 4).
![]()
After which you need to decide where the main board of the indicator will be located, since the length of the wires to the motherboard, power supply and cable to the LEDs will depend on this! Personally, I used an old floppy drive (3.5") (Fig. 5).

By taking out all the stuffing and removing the front panel, we get an excellent case for our device. The advantage of this solution is that such a case is very easy to mount inside the system unit, the disadvantage is that it is completely metal, and this is fraught with interaction with the 5V power supply from the power supply! This is exactly why we need varnish - to cover the surface of the board and isolate it from the metal case, to be sure, you can pack it in a small plastic or cellophane bag. Of course, in the absence of an old disk drive, you can use something else (whatever fits into the system unit :-)), or at your own peril and risk, attach the board without a housing (one hundred percent insulation!) Since my entire circuit was located in close proximity to LEDs, the length of the cable was about 10 cm, the power wires were no more than 5 cm (two pairs of wires come from the Molex: 12V and 5V - red and black, we need the latter (Fig. 1b)), to the motherboard - about 20 cm. Now we solder the pre-measured wires. The indicator is ready! To check, you need to close contacts 1 and 2 of the optocoupler; if everything is assembled correctly, the entire chain of LEDs will light up or only the last one (depending on the state of the jumper). If nothing works when connecting to a PC the first time, try turning the HDD LED connector on the motherboard upside down (it won’t get any worse). I attached the board with LEDs to the drive using hot glue. My indicator was located in the 3.5" bay below the drive, where I specially cut an oval window in the plug and covered it with transparent plastic from the CD box (Fig. 6).

That's basically it. With a small investment of time and money, we get a pretty good and effective HDD loading indicator. .
HDD dial indicator
Probably everyone is familiar with dial indicators from tape recorders, for example these. Yes, a reel-to-reel tape recorder, Vysotsky's recordings... Well, okay, we're not talking about that, but about how to attach these same indicators to the miracle of modern technology - a computer, as an indicator of access to the hard drive. That is, we will replace the nondescript blinking diode on the front panel, yes, the same one.
It is worth saying that similar schemes can be found on the Internet, but I have never seen two indicators at once.
Here's the actual diagram:
As you can see, nothing supernatural. The whole point is that one indicator shows the instantaneous load of the HDD, that is, at a given second, and the other is the average value over some time, this time is determined by the electrolytic capacitor. The diode prevents the capacitor from discharging to the “fast” indicator. The pc817 optocoupler can be torn out of the old power supply, the wires going from the motherboard to the old diode are connected to it, which we mercilessly unsolder. The transistor was also the first one that came to hand - c945. The circuit is powered from the +12V bus. The resistor values are approximate, because Most likely you will have to select them to match your indicators, transistor and optocoupler.
Setup. Resistor R4 sets the maximum deviation of the arrows. Using R3 we compensate for the voltage drop across the diode, i.e. “align” the readings of PA1 and PA2.
I decided to arrange the whole thing in one of the plugs on the front panel. We will fix it with Moment Crystal glue, which is transparent.

Also, the diagram does not indicate three white backlight LEDs, but this is individual, perhaps small incandescent light bulbs will look more organic (at first it was intended to be so).

All that remains is to connect everything (with the computer turned off, of course), turn on the computer and adjust the readings with resistors R3 and R4.
Video how this device works when copying files from partition to partition.














