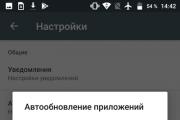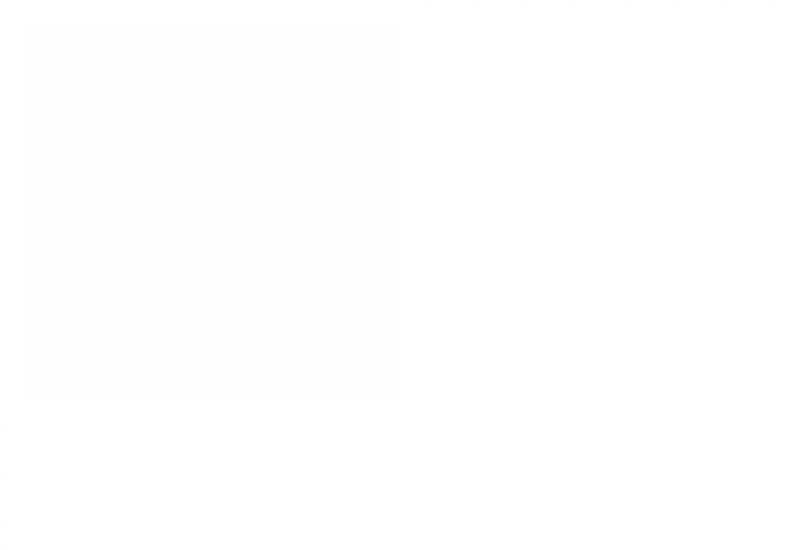Kuidas kontrollida ostuajalugu Apple Store'is. Kuidas eemaldada App Store ja kõik selles sisalduv. Muidugi hiljem taastamiseks.
Iga kasutaja teab, et mis tahes Apple'i seadme sisu saab alla laadida spetsiaalse rakenduse kaudu. Rakenduste pood mis on seadmesse eelinstallitud. - see on mis tahes "õuna" seadme lahutamatu osa, seetõttu ei saa rakendust kustutada isegi siis, kui seda tõesti soovite. Aga mida teha, kui see tõesti on vaja silmist eemaldada? See, et seda ei saa eemaldada, ei tähenda, et seda ei saa. keelata!
Kuidas App Store'i keelata
Poe keelamiseks peate lihtsalt seda tegema keelata sellele juurdepääs. Alustamiseks peate minema aadressile Seaded ja valige standardfunktsioon Piirangud. P.S. Näete seda kategoorias Peamine.
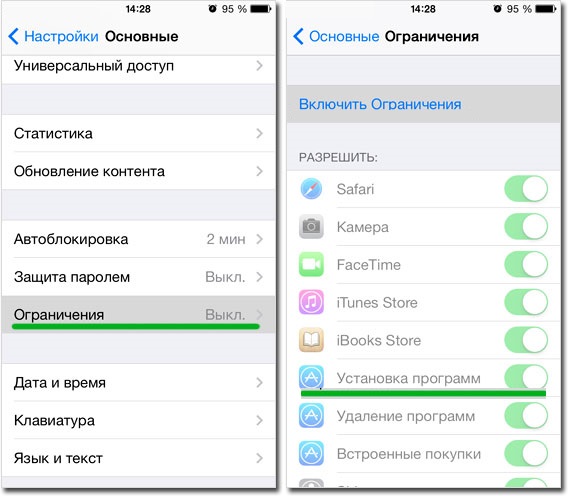
Selgub, kuidas App Store'i lähtestada
Peate sisestama neljakohalise parooli. Kui soovite kunagi uuesti oma seadmesse rakendusi alla laadida, jätke kindlasti parool meelde!
Näete erinevaid üksusi, mis võimaldavad teil teatud toimingut piirata. Neid on üsna vähe, kuid peate sellistele punktidele tähelepanu pöörama - Programmide installimine, Programmide desinstallimine, rakendusesisesed ostud. Saate keelata ühe toimingu, mitu toimingut või kõik – see on teie enda otsustada.
Kui valite Desinstalli programmid, kaob App Store'i ikoon töölaualt. See oli esimene viis App Store'i "kustutamiseks".
Teine viis on radikaalsem, kuid mõelgem sellele. Menüüs Piirangud, natuke madalamal on joon Programmid. Me läheme sellesse ja valime Keela programmid. Nüüd pole teie seadmes ühtegi programmi.
Kuidas App Store'ist välja logida
Kui soovite rakenduste allalaadimist piirata või keelata, võite lihtsalt poest väljuda (kõik on võrguühenduseta: kui te kartulit ei soovi, väljuge köögiviljapoest). Mis tahes vajaliku rakenduse allalaadimiseks, kuid kui sellest väljute, ei saa midagi alla laadida.
Seda tehakse lihtsamalt. Me läheme seadete üksuse juurde iTines Storeja App Store, klõpsake kontol ja valige Mine välja.
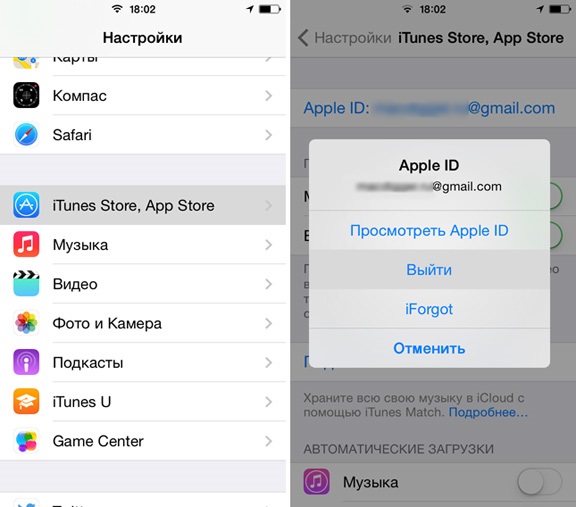
Ja nii saate App Store'ist välja logida
Kontolt väljalogimiseks peate sisestama . Sel juhul jääb App Store'i ikoon alles, kuid see muutub kasutuks.
Kuidas App Store'i taastada
Kui olete varem poe kustutanud ja nüüd peate App Store'i tagastama, on seda teha võimalikult lihtne. Töö võtab teilt vaid mõne minuti. Kui olete App Store'i kustutanud, ei tundu see teile võõras, kuna peate järgima samu samme.
Me läheme Seaded, valige üksus Peamine ja leida Piirangud. Järgmiseks peate sisestama parooli, mille sisestasite juba rakenduse desinstallimisel. See punkt ajab paljud segadusse. Ega asjata pöörasime tähelepanu sellele, et parool peab olema KOHUSTUSLIK meeles. Kui olete selle parooli unustanud, siis aitab teid ainult seadme vilkumine, ükskõik kui kurb see ka ei kõlaks.
Kui mäletate parooli ja sisestasite selle edukalt, peate üksuse sisse lülitama Programmide installimine(vt pilti ülal).
Kuidas rakendust App Store'ist eemaldada
Kui täna vajame rakendust, ei tähenda see sugugi, et homme me sellest lahti ei tahaks. Rakenduse desinstallimine Apple'i seadmest on väga lihtne ja selleks on kolm võimalust.
Esimene viis on kõige lihtsam ja mugavam. Puudutage lihtsalt rakenduse ikooni, hoidke sõrme, kuni seade vibreerib, seejärel klõpsake küljel olevat ristil. Pärast seda küsib seade, kas soovite tõesti rakenduse kustutada, vajutage Kustuta.
Teine võimalus on kustutada seadete kaudu. Me läheme Seaded, seejärel valige Peamine ja klõpsake edasi Statistika. Ekraanil näete kõigi seadmes olevate rakenduste loendit, peate valima selle, mille soovite kustutada. Klõpsake rakenduse ikoonil, valige Programmi kustutamine ja kinnitada.
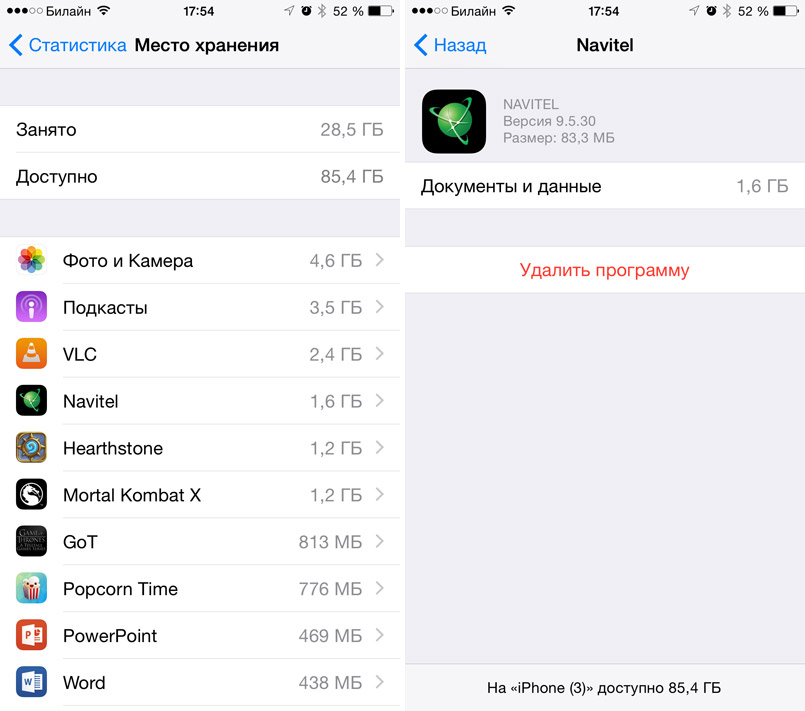
Rakendust on App Store'ist nii lihtne eemaldada
Kolmas viis on kustutamine iTunes'i kaudu. Apple'i kasutajatele, kes sageli sünkroonivad oma telefoni arvutiga, on see meetod väga kasulik. Esiteks ühendage seade arvutiga ja minge rakendusse. Vahekaardil iPhoneüksus tuleb valida Programmid. Valige rakendus ja klõpsake ristil, seejärel peate kustutamise kinnitama klahvi vajutamisega Kustuta.
Ja siin on, kuidas eemaldada allalaadimisi App Store'ist
Kui tegemist on ostetud programmidega, peate minema iTunes'i. Pärast seda logige oma Apple ID-ga arvutisse sisse. Järgmisena läheme juurde Skoor ja vajutage Autoriseerige see arvuti. Siis peate minema sektsiooni iTunes Store, nimelt Ostud. Selles aknas näete kõiki ostetud rakendusi. Siin saate need kustutada, peate lihtsalt klõpsama nurgas oleval ristil. Formaalselt kustutate rakendused, kuid tegelikult on need ainult peidetud.
App Store'i rakenduste taastamine
Ostsite mängu, otsustasite selle kustutada, sest teil hakkas sellest igav, kuid mõne aja pärast tahtsite seda uuesti mängida? Kas arvate, et peate uuesti raha kulutama? Aga ei, te ei pea rakendust uuesti ostma, sest App Store võimaldab teil rakendust taastada. Kuidas seda teha?
Kustutatud tasuliste rakenduste taastamiseks vajate oma seadet, arvutit, USB-kaablit ja iTunesit. Sel juhul on kõige olulisem teada oma konto kasutajanime ja parooli.
Kõigepealt peate iTunes Store'i paneelil märkima kasti Skoor ja logige oma Apple ID abil oma kontole sisse. Järgmisena peate minema sektsiooni Ostud ja leidke õige rakendus.
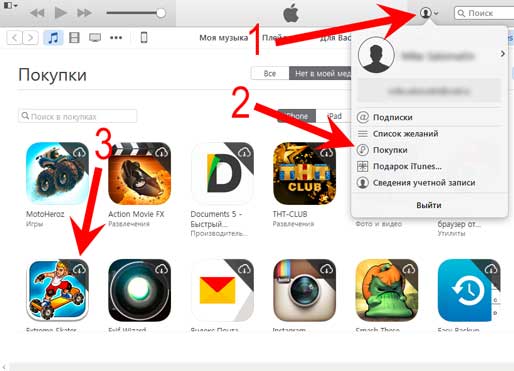
App Store'i ostude taastamine
Võib juhtuda, et rakenduse ikoon on loendis peidetud. Ärge muretsege, sest taastamiseks peate minema aadressile Kiired lingid ja klõpsake edasi Kontroll, siis peate rakenduse loendisse tagastama.
App Store'i ostude ajalugu
Saate oma ostuajaloo probleemideta peita ja seda tehakse väga lihtsalt. Kui soovite teada, kuidas oma App Store'i ostuajalugu kustutada, lugege hoolikalt edasi!
Kui kasutate funktsiooni Perekonna jagamine, saate rakendused App Store'ist hõlpsalt peita. Kõigepealt peate rakenduse avama, minge aadressile Värskendused, siis sisse Ostud, siis sisse Minu ostud. Otsige üles rakendus, mida soovite peita, seejärel pühkige vasakule ja puudutage valikut Peida. Nüüd ei ole peidetud rakendused teistele perega jagamise režiimis kasutajatele nähtavad.
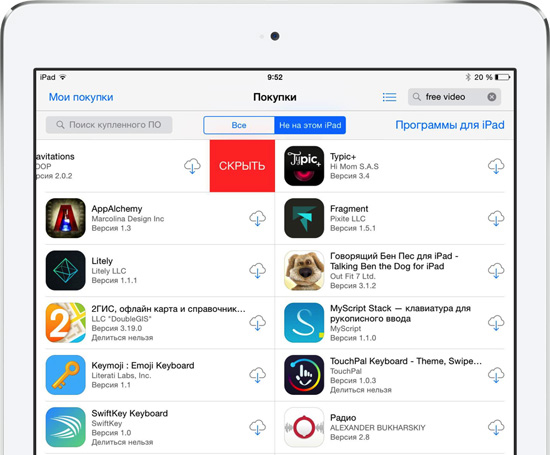
Kuidas rakendusi App Store'is peita
Kui on vajadus nimekirja peita, siis ilmselt pead teadma, kuidas rakendust ostunimekirjas taastada. See on sama lihtne kui ostunimekirja peitmine.
Kõigepealt peate minema iTunes'i. Pärast seda valime Skoor, ja siis Tulla sisse. Kui te pole veel oma kontole sisse logitud, peate sisestama oma Apple ID. Järgmisena peate valima Skoor ja Vaata minu kontot. Sel hetkel võidakse teilt küsida parooli. Lehel Konto teave vaja vajutada klahvi Vaadake peidetud oste. Lehel Varjatud ostud valige soovitud programm ja vajutage nuppu Näita.
Noh, see on kõik meie nõuanded. Nüüd sa tead? kuidas hallata rakendusi App Store'is. Taeva pärast, ärge unustage oma paroole.
Sergei Demidov,
Ammu on möödas ajad, mil elektroonilised seadmed saab kasutada ilma ühegi teenusega sidumata. Pole vahet, kas ostsite nutitelefoni, tahvelarvuti või e-raamatu – registreerige see tootja juures, nõustuge kõigi tingimustega ja kontrollige litsentsilepingut. Teisest küljest ei ole protseduur koormav ja tõotab palju eeliseid, sest tahvelarvuti või muu moekas vidin, millel puudub juurdepääs rakendustele ja teenustele, muutub praktiliselt kasutuks. Selle vältimiseks peate hankima konto. Täna räägime Apple'i toodete põnevast maailmast, mille nurgakiviks on Apple ID. Tema abiga, ainult et haigusi ei saa ravida, nii et lähme.
Minu arvates on kõige mugavam Apple ID registreerida arvutist. Vähemalt on suurel ekraanil sisukate tööriistanäpunäidetega suure vormi täitmine palju vähem tööd, kuid see on teie otsustada.
Alustame, kuid kõigepealt - oluline hoiatus. Apple ID loomiseks ei pea teil domeenis icloud.com olema kirju. Identifikaator võib olla mis tahes kehtiv e-posti aadress, mida pole varem Apple ID-na kasutatud. Loomulikult peab teil olema sellele kirjale täielik juurdepääs ja soovitav on seda mitte kellegi teisega jagada.
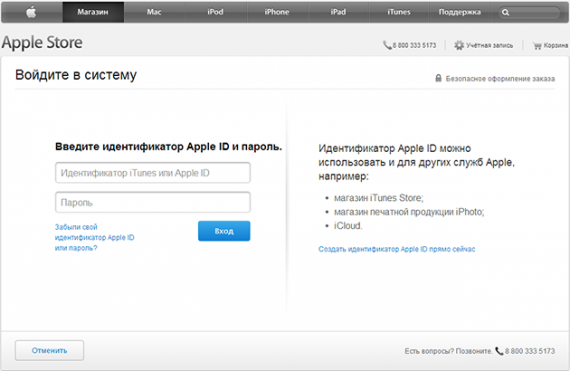
Apple ID loomise paroolinõuded on üsna ranged ja selle asemel, et kõiki reegleid loetleda, annan teile lihtsalt ekraanipildi. Soovitan teil kasutada generaatorit, mis on tavaliselt igas paroolihalduris olemas - tagatakse arvukate punktide järgimine.
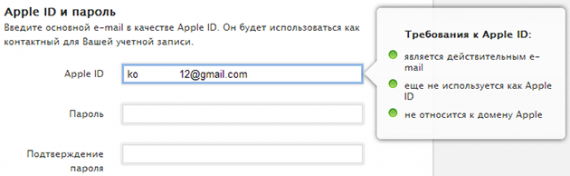
Ärge unustage sisestust korrata ja veenduge, et andmed kattuvad, mingil põhjusel parooli vastavuse kinnitamine ilma veebiliidese lehte uuesti laadimata ei tööta. Ja ka Apple, teate.
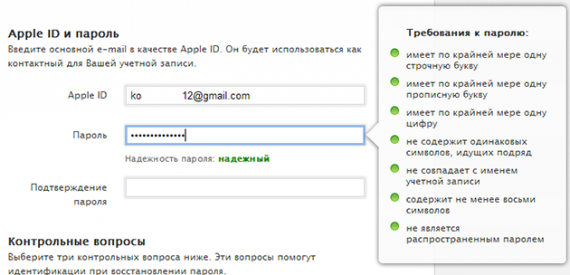
Salaküsimusi on aga kolm ja vastused neile tuleb meelde jätta nagu ema neiupõlvenimi. Mõnikord lööb ettevõtte turvapoliitika käima kõige ebasobivamal hetkel ja järgmisel müügil tasuta mängu allalaadimise asemel võidakse teid kirglikult üle kuulata, seega salvestage küsimused ja vastused kindlasse kohta.
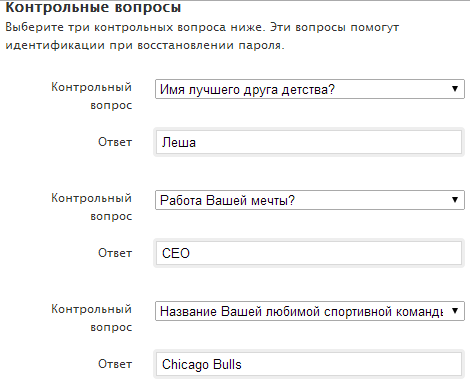
Reservatsioon number kaks on seotud piirkonnaga. Põhimõtteliselt ei keela keegi riiki vahetada, olles saanud näiteks Ameerika konto. Eelised on ilmsed - ainulaadsete rakenduste ja sisu olemasolu, mis pole App Store'i Venemaa segmendis saadaval, ning uued väljaanded ilmuvad välispoodi veidi kiiremini. Kui sa aga elust aru saad ja ei kiirusta, siis ära puutu midagi – Apple ID registreeritakse venekeelsena. Enamiku Apple'i ettevõtte teenuste kasutamiseks piisab sellest täiesti.
Pange tähele, et Cupertinost uue disainiga vidina ostmisel saate ID luua otse seadmest, kuid Apple ID eelnevalt sisestades on e-posti ja parooli sisestamine palju lihtsam. Lõppude lõpuks vajate seda Apple'i veebipoes ostlemiseks ja Apple'i toodete ostmine mujalt ei ole üldiselt mõttekas.
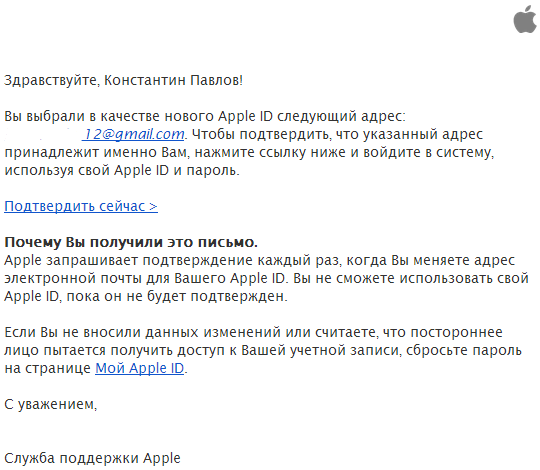
Kui teil on Apple ID, kinnitage see, klõpsates automaatselt saadetud meilis oleval lingil. Kuid ärge lõdvestage - peate sisestama konto andmed värskelt ostetud seadme süsteemiseadetesse ja see pole veel kõik. Peate App Store'i eraldi sisse logima (nagu ka iCloudi teenustesse), seega peaksite seda tegema kohe.
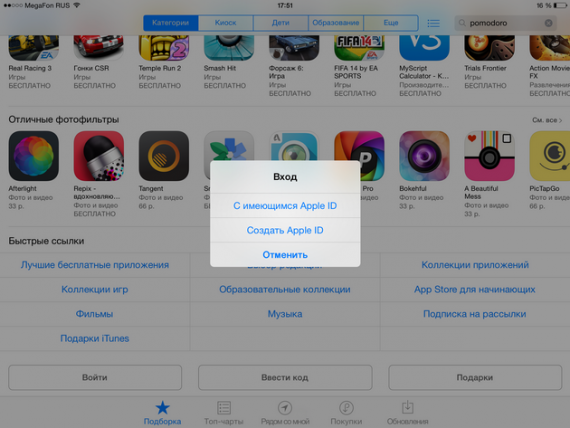
Avame rakenduste poe, kerime põhiekraani lõpuni ja näeme nuppu "Logi sisse", millel on iseloomuliku õhukese kirjaga kiri. Nagu näete, saate siit luua Apple ID, kuid puutetundlikul seadmel parooli väljamõtlemisega tegelemine pole, aitäh.
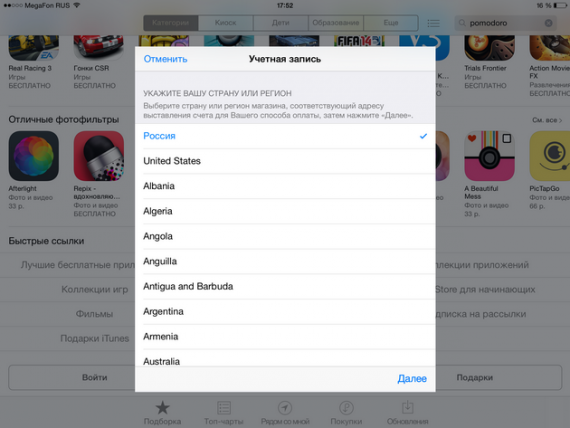
Näitame volikirjad ja mõistame, et e-posti aadressist ja paroolist ei piisa ostude tegemiseks. Vaja on VISA, MasterCard või AMEX pangakaarti. Pange tähele, et VISA Electron ja Maestro kaardid ei tööta, kuna neid ei saa kasutada veebimaksete tegemiseks. Üldiselt tuleks aktsepteerida mis tahes plastikut, mis pole halvem kui VISA Classic / MC Standard, kuid igaks juhuks kontrollige Interneti kaudu maksmise võimalust selle panga kaardiandmetega, kes selle teile väljastas.
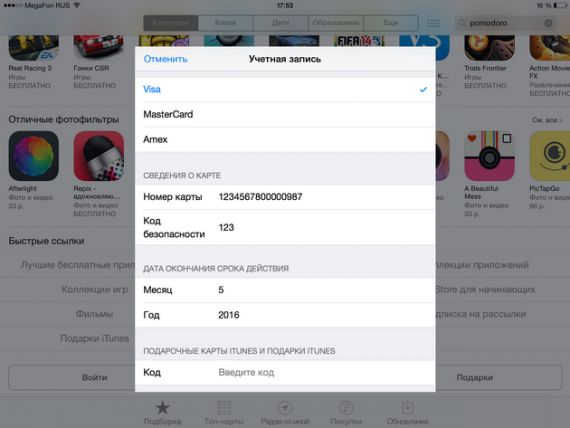
Kui te mingil põhjusel ei saa kaarti või te ei soovi oma olemasolevat linkida, kartes oma konto "kaaperdada", on väljapääs. Tema nimi on virtuaalne pangakaart. Reeglina algab ja lõpeb otsing QIWI lahendustega ning Internetis on palju kirju pühendatud sellise maksevahendi hankimise viisidele.
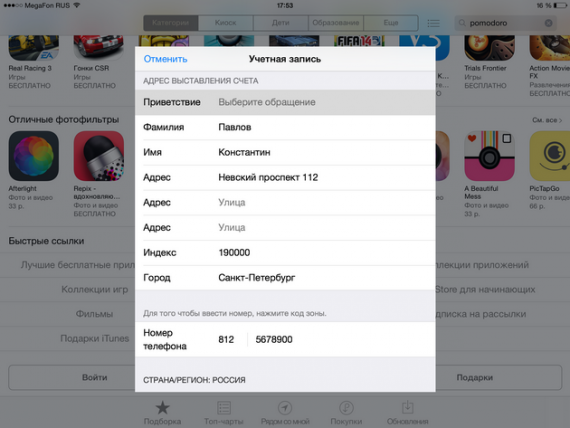
Lühidalt, käivitame QIWI Walleti, täiendame kontot mis tahes terminalis ja tellime kaardi andmed. Hetke pärast saame SMS-i üksikasjadega: number, aegumiskuupäev ja kolmekohaline turvakood. Märgime andmed vastavatele väljadele ja täiendame infot arveldusaadressiga. Üldjuhul ühtib see kaardi väljastamist taotledes märgitud tegeliku elukoha aadressiga, kuid eriti kahtlased võivad kirjutada mis tahes kehtivat infot, siiski saadetakse kviitungid postiga.
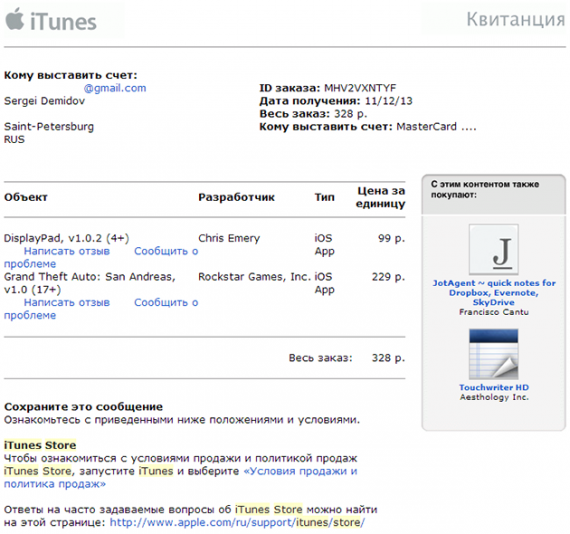
Vahendeid ei debiteerita kohe pärast ostu, seega ärge imestage, kui teade saabub mõne päeva pärast ja kirjas on paar eset. Ei ole Google Play, iga digiostu kohta eraldi meili saatma.
Olles tegelenud konto loomise ja raha debiteerimiseks kinnitatud kaardi lisamisega, oleme valmis täitma jaotise "Ostud". Aga mis siis, kui teil pole telefoni käepärast, kuid soovite tõesti rakenduse allahindlusega osta?
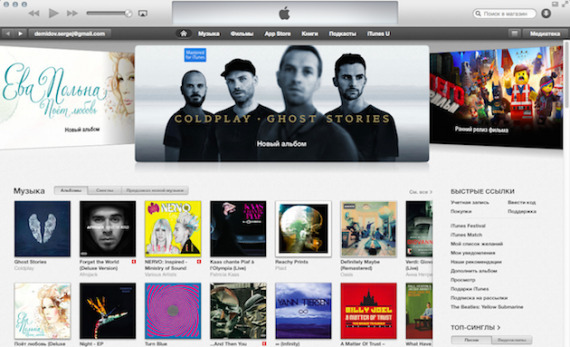
Sellisel juhul vajame iTunes'i programmi. Lõppude lõpuks pole see mitte ainult ebaselge pleier ja teie meediumifailide väljamõeldud kataloogija, vaid ka universaalne portaal, mis võimaldab juurdepääsu kogu Apple'i toodete omanikele pakutavale sisule.
Rakendused on vaid jäämäe tipp, sest viimasel ajal saame osta muusikat ja filme, ette tellida põnevaid väljalaseid ja kulutada raha muul viisil. Tasub meeles pidada ainult ühte asja - reeglit “15 minutit”, mis võimaldab hiljutise ostu eest ühe klõpsuga raha tagastada, siin ei pakuta.
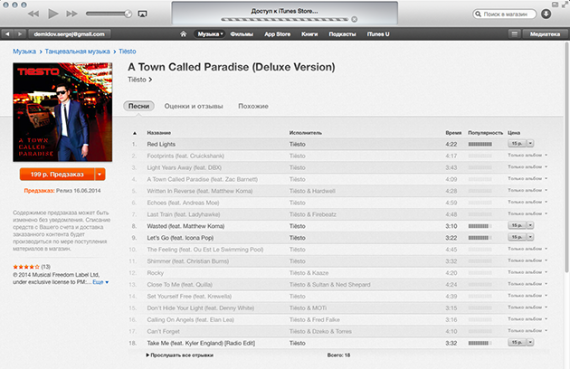
Lõppkasutaja lepingus, mida keegi kunagi ei loe, on ühes selle lõpututest punktidest kirjas, et kõik tehingud on lõplikud ja raha ei tagastata. Kui aga kirjavahetuses viisakate Apple'i tugitöötajatega õnnestub teist osapoolt veenda, et just teie väike laps vajutas kogemata nuppu ja ostis eelmisele ostule järgnenud autoriseerimisseansi ajal 799 rubla eest videotöötlusutiliidi, siis raha. saadetakse vaikselt tagasi.
Teine asi on see, et rakenduse uuendamine ega uuesti installimine, mille kulud hüvitati, pole viimasel ajal võimatuks muutunud.
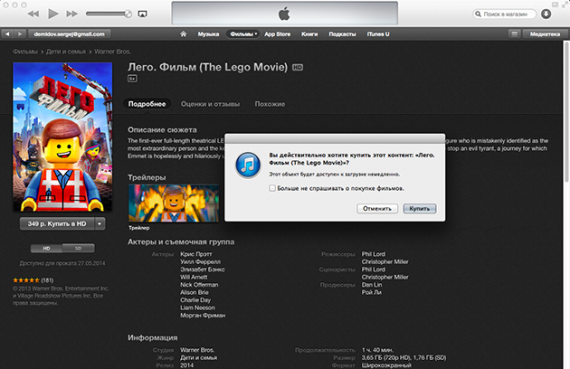
Sama kehtib ka muud tüüpi sisu kohta. Ettevõte teeb aga kõik endast oleneva, et juhuslike klikkide protsent oleks minimaalne. Hoolimata asjaolust, et teie konto on iga Apple'i vidina seadistustesse torgatud, küsib süsteem teilt ikka ja jälle Apple ID parooli, kui klõpsate nupul "Osta" ning sageli ka oma kavatsuste kinnitust.
Kõige mugavam viis iTunesi / App Store'i reidi tulemustega tutvumiseks on jaotise "Ostud" kaudu. Kui ostate arvutist mõne rakenduse ja mobiilseadmel on juurdepääs Internetile, hakkab element kohe õigesse kohta alla laadima. Lisaks on rakendused alati saadaval otse arvuti mällu allalaadimiseks, et neid hiljem iTunesi kaudu sünkroonida.
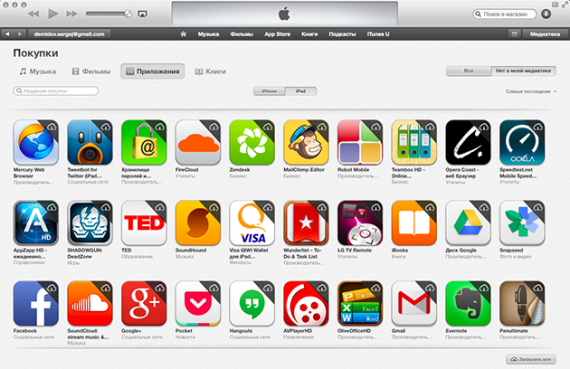
Natuke masendav on see, et "Ostetud" vaates on üldiselt kõik ühes hunnikus – nii tasuta saadav kui ka tarkvara kommertsversioonid. Sortimine on ette nähtud ainult tahvelarvutite või nutitelefonidega ühildumiseks.
Ausalt öeldes pole Apple'i rakenduste poe liides sugugi ideaalne, mis on väärt otsinguparameetrite lihtsalt lokaliseerimist saidil . Julgeme loota, et nad iOS 8 jaoks asjad korda seavad, kuid praegu räägime kõige meeldivamast protsessist, mis võib panna teid taas iTunesi meediakombinaadi avama.
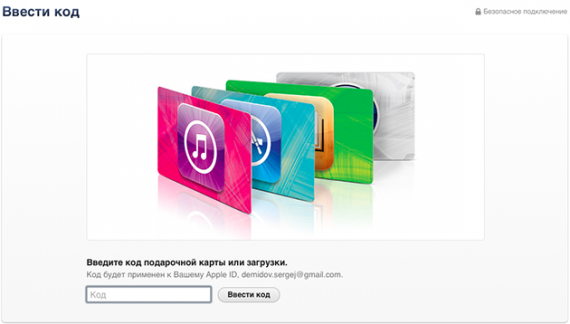
Fakt on see, et nii arendajad kui ka arvukad vidinatele orienteeritud väljaanded korraldavad regulaarselt koodide jagamisega võistlusi, mille sisenemisel saate tasulist sisu ilma senti kulutamata. Piisab, kui leiate iTunesi avalehel silmapaistmatu sildi "Sisesta kood" ja järgige linki.
Kui märgijada on endiselt asjakohane, lisatakse teie teeki uus element ja meeleolu paraneb kindlasti.
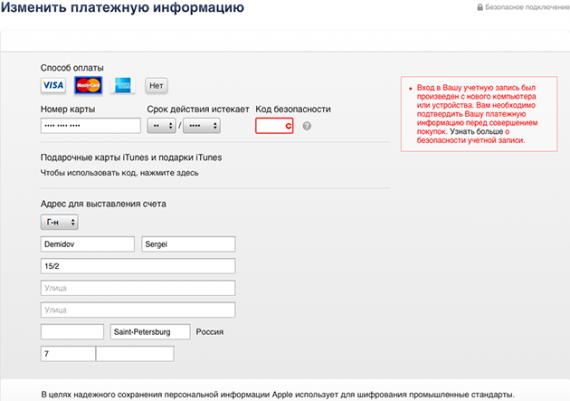
Ärge unustage oma parooli aeg-ajalt vahetada ja hoidke oma makseteavet ajakohasena (saate seda kontrollida ka iTunes'i kaudu). Ja tarbetute kulutuste vältimiseks - tellige ajaveebi, nad ei anna seal halba nõu.
Iga kasutaja teab, et Apple'i seadmes olevat sisu saab alla laadida spetsiaalse App Store'i rakenduse kaudu, mis on seadmesse eelinstallitud. - see on mis tahes "õuna" seadme lahutamatu osa, seetõttu ei saa rakendust kustutada isegi siis, kui seda tõesti soovite. Aga mida teha, kui see tõesti on vaja silmist eemaldada? See, et seda ei saa eemaldada, ei tähenda, et seda ei saa. keelata!
Kuidas App Store'i keelata
Poe keelamiseks peate lihtsalt seda tegema keelata sellele juurdepääs. Alustamiseks peate minema aadressile Seaded ja valige standardfunktsioon Piirangud. P.S. Näete seda kategoorias Peamine.
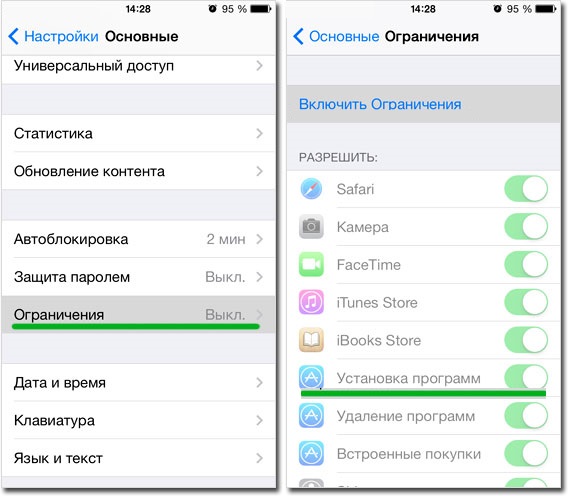
Selgub, kuidas App Store'i lähtestada
Peate sisestama neljakohalise parooli. Kui soovite kunagi uuesti oma seadmesse rakendusi alla laadida, jätke kindlasti parool meelde!
Näete erinevaid üksusi, mis võimaldavad teil teatud toimingut piirata. Neid on üsna vähe, kuid peate sellistele punktidele tähelepanu pöörama - Programmide installimine, Programmide desinstallimine, rakendusesisesed ostud. Saate keelata ühe toimingu, mitu toimingut või kõik – see on teie enda otsustada.
Kui valite Desinstalli programmid, kaob App Store'i ikoon töölaualt. See oli esimene viis App Store'i "kustutamiseks".
Teine viis on radikaalsem, kuid mõelgem sellele. Menüüs Piirangud, natuke madalamal on joon Programmid. Me läheme sellesse ja valime Keela programmid. Nüüd pole teie seadmes ühtegi programmi.
Kuidas App Store'ist välja logida
Kui soovite rakenduste allalaadimist piirata või keelata, võite lihtsalt poest väljuda (kõik on võrguühenduseta: kui te kartulit ei soovi, väljuge köögiviljapoest). Mis tahes vajaliku rakenduse allalaadimiseks, kuid kui sellest väljute, ei saa midagi alla laadida.
Seda tehakse lihtsamalt. Me läheme seadete üksuse juurde iTines Storeja App Store, klõpsake kontol ja valige Mine välja.
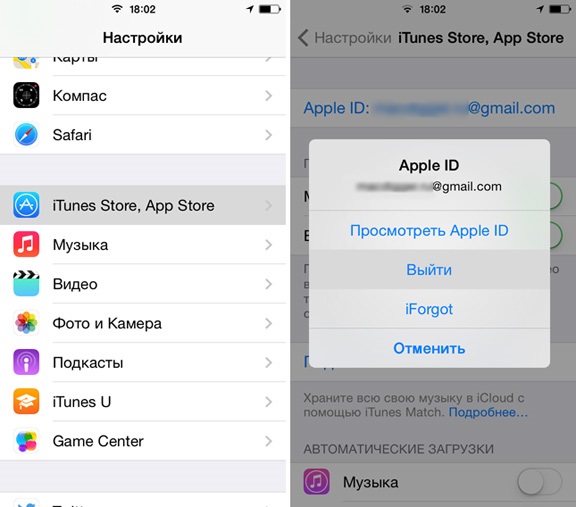
Ja nii saate App Store'ist välja logida
Kontolt väljalogimiseks peate sisestama . Sel juhul jääb App Store'i ikoon alles, kuid see muutub kasutuks.
Kuidas App Store'i taastada
Kui olete varem poe kustutanud ja nüüd peate App Store'i tagastama, on seda teha võimalikult lihtne. Töö võtab teilt vaid mõne minuti. Kui olete App Store'i kustutanud, ei tundu see teile võõras, kuna peate järgima samu samme.
Me läheme Seaded, valige üksus Peamine ja leida Piirangud. Järgmiseks peate sisestama parooli, mille sisestasite juba rakenduse desinstallimisel. See punkt ajab paljud segadusse. Ega asjata pöörasime tähelepanu sellele, et parool peab olema KOHUSTUSLIK meeles. Kui olete selle parooli unustanud, siis aitab teid ainult seadme vilkumine, ükskõik kui kurb see ka ei kõlaks.
Kui mäletate parooli ja sisestasite selle edukalt, peate üksuse sisse lülitama Programmide installimine(vt pilti ülal).
Kuidas rakendust App Store'ist eemaldada
Kui täna vajame rakendust, ei tähenda see sugugi, et homme me sellest lahti ei tahaks. Rakenduse desinstallimine Apple'i seadmest on väga lihtne ja selleks on kolm võimalust.
Esimene viis on kõige lihtsam ja mugavam. Puudutage lihtsalt rakenduse ikooni, hoidke sõrme, kuni seade vibreerib, seejärel klõpsake küljel olevat ristil. Pärast seda küsib seade, kas soovite tõesti rakenduse kustutada, vajutage Kustuta.
Teine võimalus on kustutada seadete kaudu. Me läheme Seaded, seejärel valige Peamine ja klõpsake edasi Statistika. Ekraanil näete kõigi seadmes olevate rakenduste loendit, peate valima selle, mille soovite kustutada. Klõpsake rakenduse ikoonil, valige Programmi kustutamine ja kinnitada.
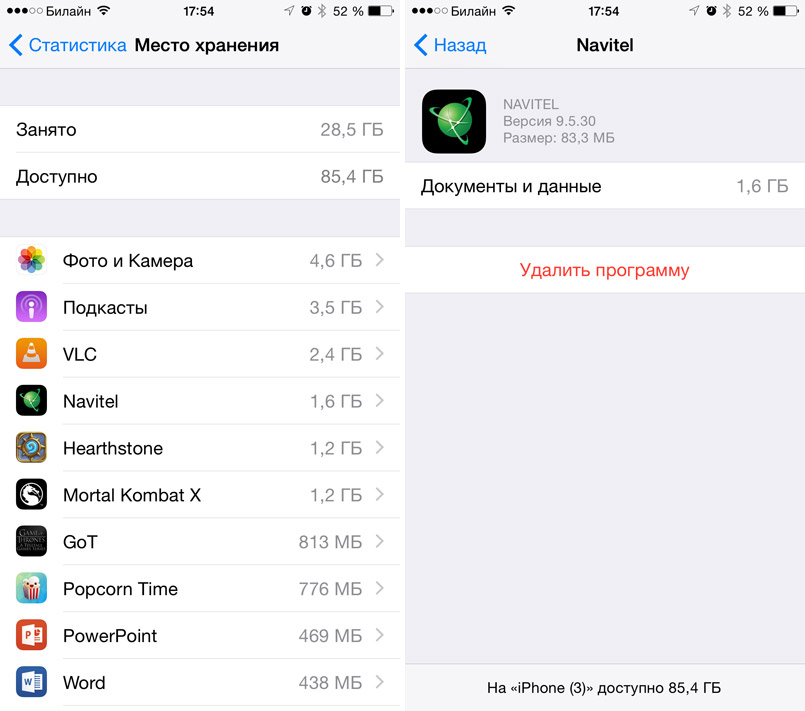
Rakendust on App Store'ist nii lihtne eemaldada
Kolmas viis on kustutamine iTunes'i kaudu. Apple'i kasutajatele, kes sageli sünkroonivad oma telefoni arvutiga, on see meetod väga kasulik. Esiteks ühendage seade arvutiga ja minge rakendusse. Vahekaardil iPhoneüksus tuleb valida Programmid. Valige rakendus ja klõpsake ristil, seejärel peate kustutamise kinnitama klahvi vajutamisega Kustuta.
Ja siin on, kuidas eemaldada allalaadimisi App Store'ist
Kui tegemist on ostetud programmidega, peate minema iTunes'i. Pärast seda logige oma Apple ID-ga arvutisse sisse. Järgmisena läheme juurde Skoor ja vajutage Autoriseerige see arvuti. Siis peate minema sektsiooni iTunes Store, nimelt Ostud. Selles aknas näete kõiki ostetud rakendusi. Siin saate need kustutada, peate lihtsalt klõpsama nurgas oleval ristil. Formaalselt kustutate rakendused, kuid tegelikult on need ainult peidetud.
App Store'i rakenduste taastamine
Ostsite mängu, otsustasite selle kustutada, sest teil hakkas sellest igav, kuid mõne aja pärast tahtsite seda uuesti mängida? Kas arvate, et peate uuesti raha kulutama? Aga ei, te ei pea rakendust uuesti ostma, sest App Store võimaldab teil rakendust taastada. Kuidas seda teha?
Kustutatud tasuliste rakenduste taastamiseks vajate oma seadet, arvutit, USB-kaablit ja iTunesit. Sel juhul on kõige olulisem teada oma konto kasutajanime ja parooli.
Kõigepealt peate iTunes Store'i paneelil märkima kasti Skoor ja logige oma Apple ID abil oma kontole sisse. Järgmisena peate minema sektsiooni Ostud ja leidke õige rakendus.
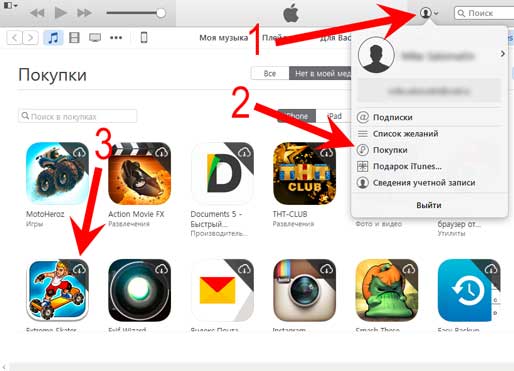
App Store'i ostude taastamine
Võib juhtuda, et rakenduse ikoon on loendis peidetud. Ärge muretsege, sest taastamiseks peate minema aadressile Kiired lingid ja klõpsake edasi Kontroll, siis peate rakenduse loendisse tagastama.
App Store'i ostude ajalugu
Saate oma ostuajaloo probleemideta peita ja seda tehakse väga lihtsalt. Kui soovite teada, kuidas oma App Store'i ostuajalugu kustutada, lugege hoolikalt edasi!
Kui kasutate funktsiooni Perekonna jagamine, saate rakendused App Store'ist hõlpsalt peita. Kõigepealt peate rakenduse avama, minge aadressile Värskendused, siis sisse Ostud, siis sisse Minu ostud. Otsige üles rakendus, mida soovite peita, seejärel pühkige vasakule ja puudutage valikut Peida. Nüüd ei ole peidetud rakendused teistele perega jagamise režiimis kasutajatele nähtavad.
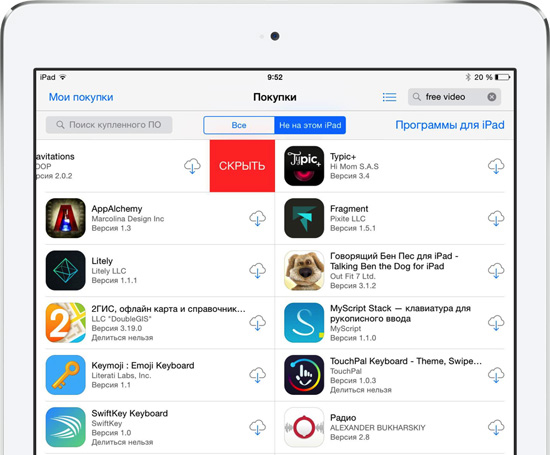
Kuidas rakendusi App Store'is peita
Kui on vajadus nimekirja peita, siis ilmselt pead teadma, kuidas rakendust ostunimekirjas taastada. See on sama lihtne kui ostunimekirja peitmine.
Kõigepealt peate minema iTunes'i. Pärast seda valime Skoor, ja siis Tulla sisse. Kui te pole veel oma kontole sisse logitud, peate sisestama oma Apple ID. Järgmisena peate valima Skoor ja Vaata minu kontot. Sel hetkel võidakse teilt küsida parooli. Lehel Konto teave vaja vajutada klahvi Vaadake peidetud oste. Lehel Varjatud ostud valige soovitud programm ja vajutage nuppu Näita.
Noh, see on kõik meie nõuanded. Nüüd sa tead? kuidas hallata rakendusi App Store'is. Taeva pärast, ärge unustage oma paroole.
Ilmselt teavad iTunes Store'i kasutajad, et lisaks tasuta rakendustele on olemas suur hulk tasulisi. Kui soovite raamatut lugeda, siis on palju huvitavaid raamatuid, mille eest peate maksma. Aga mis siis, kui saadud toode (raamat, äpp, film) ei meeldi või ei vasta kirjeldusele? Ärge muretsege, saate oma ostu tühistada ja raha tagasi saada.
iTunes'i programmi kaudu oma kontole raha tagastamiseks peate sellesse sisenema ja klõpsama juhtpaneelil "konto". Ilmuvas kontekstimenüüs klõpsake nuppu "Kuva". Teil palutakse oma Apple ID kontol oma parool kinnitada. Leidke tööruumis "ostuajalugu" ja klõpsake "vaata kõiki" vastas.
Teie ees avaneb ala, kus peate klõpsama "teata probleemist". Loendis, kus on märgitud ostetud tooted, klõpsake soovitud tellimuse kõrval uuesti "teata probleemist". Teid suunatakse automaatselt Apple'i saidile, kus peate esitama oma autoriseerimisandmed. Avanevas aknas märkige probleem ja selgitage, mida soovite (tagasimakse), seejärel klõpsake nuppu "Saada".
Oluline punkt: avalduse täitmine on inglise keeles. Kui kirjutate selle mõnes teises keeles, ei võeta seda arvesse. Pärast esitamist oodake, kuni teie taotlus vaadatakse läbi. Vastus saadetakse teie Apple ID registreerimisel määratud e-posti aadressile. Sinu kasuks langemise korral kantakse ostuhinna summa Sinu kontole tagasi.
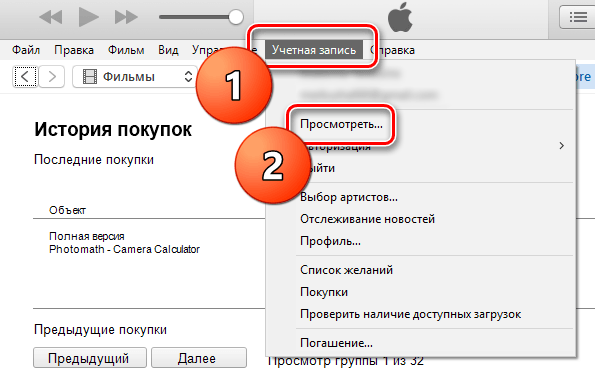
Tagasimakse Apple'i veebisaidi kaudu
Teine meetod: brauseri kasutamine. Minge lehele "Probleemist teavitamine". Sisestage andmed autoriseerimiseks. Märkige akna ülaosas, mis tüüpi ost teil on. Avanevas loendis leidke vajalik ja klõpsake selle vastas "teata". Avaneb vorm, mis tuleb täita inglise keeles. Täpsustage põhjus ja selgitage, mida soovite (tagasi). Sinu kasuks otsustamise korral ei ole ostetud toode Sulle kättesaadav ja raha tagastatakse Sinu kontole.
Kuidas ostu taastada?
Kui olete mingil põhjusel oma varem ostetud ostud "kaotasid", ärge muretsege, neid saab taastada. Topelttasude vältimiseks peate esitama taotluse oma Apple ID-le. Selleks peate kasutama iTunes'i. Ühendage vidin, avage programm ja läbige autoriseerimine. Menüüvahekaardil "pood" valige kontekstimenüüst "selle arvuti volitamine".
Kasutades jaotist "iTunesi sätted", laiendage manust "pood". Määrake linnud jaotises "Automaatsed allalaadimised" ja salvestage. Algab automaatne allalaadimine. Kui allalaadimine mingil põhjusel ei õnnestunud, avage "pood" ja klõpsake "kontrollige saadaolevaid oste". Seejärel tehke varukoopia ja alustage vidina programmiga sünkroonimist.
Kui olete oma ostud pilvesalvestusse üle kandnud, on nende taastamine veelgi lihtsam. Seda saate teha vidina sünkroonimise kaudu. Selleks klõpsake menüüs "seadmed" ja valige sobiv seade.
Saate kaitsta ostetud tooteid juhusliku kustutamise eest. Seda tehakse jaotises "Ostud". See funktsioon ilmus aastal uusimad versioonid kui teil seda pole, kontrollige värskendusi ja installige need. Rakenduse (mängu) ikoonidega loendis klõpsake ikooni kohal paremas nurgas olevat risti. Programm küsib teilt "kas soovite tõesti toodet peita?". Peidetud tooted leiate oma konto vastavalt vahekaardilt.
Oluline on teada! Kulutatud summa edukaks tagastamiseks ei tohiks te viivitada pädevale asutusele pöördumisega. Nõude vorm tuleb täita inglise keeles, vastasel juhul seda ei arvestata. Kui soovite mängule kulutatud raha tagasi saada, oleksite pidanud sellega ainult tutvuma (st praktiliselt ei mänginud). Ostu saab tühistada ainult üks kord. Kui olete toote uuesti ostnud, siis teile selle eest raha ei tagastata.