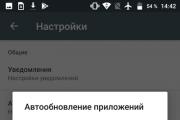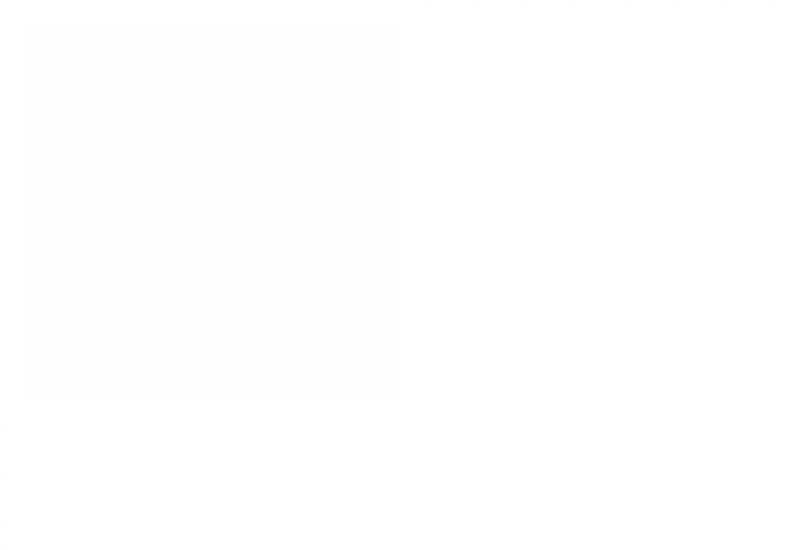Tcp optimalizáló játékokhoz. SG TCP-optimalizáló: Masszív internetes hangolás
Internet kapcsolat optimalizáló program. Azt hiszem, sokan tudják, hogy ez a folyamat időt és bizonyos ismereteket igényel. Azonban még ebben az esetben sem ad senki garanciát arra, hogy sebességnövekedést és biztonsági javulást érhet el. Előfordulhat, hogy az operációs rendszer a korlátaival együtt nem biztosítja a maximális sebességet és a pinget. Emiatt gyakran kell olyan külső fejlesztésekhez folyamodnunk, amelyek képesek beavatkozni és korrigálni a csatlakozási folyamatot.

A TCP Optimizer csak az összes szükséges beállítást kínálja a kapcsolat optimalizálásához. A segédprogram nem csak az alapvető paraméterekkel működik, hanem képes megváltoztatni a kívánt értékeket a rendszerleíró adatbázisban. A program felülete meglehetősen egyszerű, bár rengeteg beállítást kínál, és mivel nincs orosz támogatás, nem hiszem, hogy könnyű lesz kitalálni. Ha Ön tapasztalt felhasználó, és nem bízik az automatizálásban, az összes beállítást saját maga is módosíthatja.

A Speciális beállítások lap még több lehetőséget kínál, több kategóriára oszlik: Internet Explorer optimalizálás, újraküldések, dinamikus portkiosztás, hálózati memóriafoglalás és így tovább. A TCP Optimizer számos beállítással rendelkezik, képes kielégíteni egy magas szintű felhasználó igényeit, de nem rendelkezik orosz támogatással, ami talán nem vonzó a kezdőknek.
Szeretné, ha a Windows optimalizálás hatékony lenne?
Az egyik amerikai blogger, online versenyeken részt vevő kupákban posztolt "titok" hogyan optimalizálta számítógépét az interneten keresztüli online játékra. És teljesen leírta az optimalizálási módszereket - munkájukat, beállításaikat.
Megtisztítjuk számítógépünket minden olyan feleslegtől, amire a játékokban nincs szükségünk. Pontosabban, mi befolyásolja negatívan a teljesítményüket, és csak terheli a rendszert. Engedélyezzük a teljes konfigurációt: processzor, RAM, videokártya, merevlemez(vagy ssd) és internetkapcsolat - 146%-on működik. A hatékony számítógép-optimalizáló programok nem fognak megfelelni nekünk, kizárólag ingyenes módszereket fogunk használni, és maximális hatékonyságot érünk el a Windows optimalizálása során, növelve a játékteljesítményt és a munkahelyi kényelmet.
Tudom, hogy mindig keres valamit, amit lejátszhat egy gyenge PC-n. Szerintem ez az útmutató megoldja a problémádat. hogyan lehet növelni az fps-t a játékokban egyszer és örökké. Az elvégzett műveletek után tesztelje le és hagyjon visszajelzést az oldal alján.
Először is nézzük meg, melyik rendszert érdemesebb használni: XP, Windows 7 vagy 10?
Mivel a Linuxot nem kell konfigurálni, önmagában "könnyű" (mint a majonéz).
Miért Windows 10?
Javasoljuk, hogy ezt a rendszert használja, mivel gyorsabban indul, javítja a játék teljesítményét önmagában, több hardver támogatást és a DirectX 12-t, amely több játék futtatására képes.
Igen, és a Windows 10 beállítása könnyebben elérhető a felhasználó számára. Csak kapcsolja be a jelölőnégyzeteket a funkciók engedélyezéséhez/letiltásához.
Személy szerint én Windows 7-et használok, és nincs panaszom. Véleményem szerint "hét kevesebbet eszik". De annak ellenére, hogy a cikk a Windows 10 optimalizálását mutatja be, a Windows más verzióihoz is alkalmas.
Alapvető Windows beállítás
Így felkészítjük rendszerünket a zavartalan, zavartalan működésre. Ehhez frissítse illesztőprogramjainkat a legújabb verzióra. Lehetővé teszik, hogy számítógépe jobban működjön játékokkal és programokkal.
A cégek minden hónapban dolgoznak a telepített szoftverek jobb működésén.
Már ajánlottam egy programot a járművezetőknek. Egy másik cikkben szerepel, amit írtam - Mi a teendő, ha az MTA lemarad.
Az illesztőprogramok frissítéséhez le kell töltenie a programot - Driver Booster. Telepítés, futtatás és frissítés. A program mindent megtalál. Ez az első számítógépes gyorsítónk. ;)
Még egy kicsit, és abbahagyod a keresést Online játékok gyenge PC-khez.
Ne hagyja, hogy a számítógép „ingyenes”
Ebben a részben a rendszerleíró adatbázis értékeit tekintjük át. Több esetben jó hatással lesznek a játék teljesítményére. Be kell lépnie a Windows rendszerleíró adatbázisába, ez nem nehéz:
- Kattintson Győzelem + R(vagy nyissa meg a startot, keresse meg és válassza ki "Fuss...").
- Belép regedités nyomja meg "RENDBEN".
Rágódom, hogy mit csinálunk, és miért.
Azokban a játékokban, amelyek használnak "Folyamat prioritás" (MMCSS), csak a processzorteljesítmény 80%-áig megengedett. Szolgáltatás "Multimédia osztályütemező" (MMCSS) Elsőbbségi hozzáférést biztosít a CPU erőforrásokhoz anélkül, hogy elvetné azokat az alacsonyabb prioritású alkalmazások számára. Azok. most a processzorunk tovább fog futni 100% , ahelyett 80 .
A beállítás módosításához keresse meg:
HKEY_LOCAL_MACHINE\SOFTWARE\Microsoft\Windows NT\CurrentVersion\Multimedia\SystemProfile.
Újat csinálni DWORDés nevezd el "Rendszer reagálóképesség", állítsa be az értékét "00000000""tiszta" játékhoz/streaminghez.
Itt is módosíthatja a játékok prioritását:
Megtalálja:
HKEY_LOCAL_MACHINE\SOFTWARE\Microsoft\Windows\NT\CurrentVersion\Multimedia\SystemProfile\Tasks\Games
Módosítson néhány további beállításjegyzéki értéket:
- "GPU prioritás"értékét módosítja 8 .
- "Prioritás" telepítve 6 .
- "Tervezési kategória" telepítve "Magas".
Vezérlőpult \ Energiagazdálkodási lehetőségek \ Energiagazdálkodási terv
Érdemes a teljesítménybeállításokat nagy teljesítményre módosítani.
Következő lépés a "Tervbeállítások módosítása", itt lenn "Speciális energiabeállítások módosítása"és állítsa be az összes értéket a maximális teljesítményre, akadályozza meg a rendszer „elaludását”, és csökkentse a terhelést, ha az akkumulátor lemerült. Ez azt jelenti, hogy minden értéket maximális teljesítményre és 100%-ra kell állítani (mivel a számítógép "alapértelmezés szerint" csökkenti a terhelést, hogy kímélje a számítógép akkumulátorát).
Ezzel lezártuk a kérdést "Hogyan lehet túlhúzni a CPU-t".

Processzor és szál beállítások
Van egy remek ingyenes program, ami megakadályozza, hogy a processzormagok "elaludjanak", amíg a feladat teljesen meg nem oldódik.
Ennek hatása jobb játékteljesítmény és összességében gyorsabb számítógépes reakció.
- Töltse le a CPU Unparking Utility segédprogramot.
- Futtassa rendszergazdaként.
- Módosítsa a csúszkát erre 100% .
- Kattintson Alkalmazés Bezárás.

Őszintén szólva nem hiszem el, hány ember használja még mindig ezt a beállítást. "Egérgyorsítás".
A játékokhoz le kell tiltani, különben nehezebb lesz az ellenségre célozni (az egér sebessége nem lesz egyenletes).
Kattintson a start gombra "Vezérlőpult"és "pontról pontra haladva":
- Egér.
- Mutató opciók.
- Törölje a jelölőnégyzet jelölését "egér mozgási sebessége".
Próbálja meg a mutató sebességének csúszkáját is addig állítani, amíg jól érzi magát.
A cikk végén az egér sebességének beállítására szolgáló szoftver is lesz.

Milyen DPI-t és érzékenységet válassz?
Egyes számítógépes egerekben van szoftver a DPI és az érzékenység kiválasztásához, ezért a legtöbb játékhoz ajánlom 400-1600 . Ha kétségei vannak, próbálja meg 800 még akkor is, ha az egér 20 milliárd DPI-vel rendelkezik.
Vannak, akik túl magasra állítják a DPI-t.
Ha nem tudod, miről van szó, akkor ne gondold, hogy szükséged van rá. De az értelme 400-1600 fel. :)
Hogyan lehet növelni az FPS-t a játékokban gyenge számítógépen
FPS (FPS)- a feldolgozott képkockák száma másodpercenként. Feldolgozásuk sebessége a videokártyától és annak beállításaitól függ.
NVIDIA grafikus beállítások
Jelentkezzen be az NVIDIA Vezérlőpultba (jobb gombbal kattintson az asztalon).
3D beállítások kezelése.
Globális lehetőségek:
Telepítés "Több kijelzős/vegyes GPU-gyorsítás"- Egy kijelzős teljesítmény mód (ha alacsony képsebességű problémái vannak más monitorokon, vagy ha több monitort használ a játékhoz, akkor módosítsa az értéket "Több kijelzős teljesítmény mód").
Előnyben részesített frissítési gyakoriság - elérhető legmagasabb.
[KIEGÉSZÍTETT]
Letiltás "Shader gyorsítótár", egyesek profitálnak belőle, vannak, akik veszítenek a termelékenységükből.
Hagyja a többi beállítást abban a módban, amelyet maga a videokártya preferál (a név mellett lesz egy videokártya ikon - zöld szem).
Textúra szűrési minőség - teljesítmény.


Videokártya túlhajtás
Sokkal biztonságosabb és egyszerűbb, mint a CPU túlhajtása. Csakúgy, mint a processzoroknál, itt is megéri a Google "túlhúzni" és a grafikus kártyát, hogy megtudja, milyen beállítások javasoltak és elérhetőek a túlhajtásnál.
Programok az nVidia, AMD, ATI videokártyák túlhajtásához:
Ping optimalizálás online játékokban
Ebben a részben érintjük azokat a beállításjegyzék-beállításokat, amelyek befolyásolják a játékok teljesítményét a hálózaton keresztül - ping, hogyan lehet növelni az fps-t a játékokban a Windows rendszeren. Ha nem játszik online, kihagyhatja ezt a lépést.
A beállításokat manuálisan is megadhatja, vagy használhatja a TCP Optimizer 4-et.
A kézi beállításhoz a Windows rendszerleíró adatbázisába kell lépnie:
- Nyomja meg a gombokat Győzelemés R.
- Belép regedit, és nyomja meg "végrehajtani".
A Nagle algoritmus letiltása:
A kiszállításra szánt kis csomagokat egyetlen hatalmas csomaggá egyesíti, mint egy Gucci üzletben. És elküldi az információ "hatékonyabb" továbbítására. Vagyis játékoknál kapcsold ki "Nagle" segíthet csökkenteni a pinget egyes játékokban. A Nagle algoritmus alapértelmezés szerint engedélyezve van a Windows rendszerben.
A letiltásához (a jobb teljesítmény érdekében) keresse meg a rendszerleíró adatbázis értékét:
HKEY_LOCAL_MACHINE\SYSTEM\CurrentControlSet\Services\Tcpip\Parameters\Interfaces\(NIC-id)
Ahol (NIC-id) az Ön IP-címe.
E kulcs alatt (NIC azonosító) hozza létre a következő értéket DWORD:

Ha nem tudja az IP-címét, kövesse az utasításokat:
- Nyomja meg a gombokat Győzelemés R.
- Belép cmd, akkor Belép.
- Belép IPCONFIG, akkor Belép.
Meg kell jelennie a HELYI IP-címének.

Kapcsolja ki a hálózati tiltást
A Windows néha szereti korlátozni a csomagok küldését, ezért a jobb teljesítmény érdekében célszerű letiltani ezt a beállítást.
A rendszerleíró adatbázisban ismét megtalálja:
HKEY_LOCAL_MACHINE\SOFTWARE\Microsoft\Windows NT\CurrentVersion\Multimedia\SystemProfile
NÁL NÉL SystemProfileértéket teremteni DWORDés nevezd el "NetworkThrottlngIndex".
Állítsa be a hexadecimális értéket "ffffffff" a játékhoz és a maximális átvitelhez.
Internet kapcsolat optimalizálás
Az online játékok a szerverhez csatlakoznak. Ezért néha alacsony a ping és az FPS... csak 20 fps, teljesítményvesztés, és a regionális szerverek hiánya is okozhat némi késést. Az internetkapcsolat beállítása segíthet.
TCP Optimizer 4:
Ez a program biztosítja az összes fontos beállítást a számítógép és a hálózati adapter online játékhoz való beállításához anélkül, hogy a rendszerleíró adatbázissal kellene foglalkoznia.
Töltsön le egy ingyenes ping-optimalizáló programot – TCP Optimizer 4.
Kattintson a jobb gombbal a TCPOptimizer elemre, és futtassa rendszergazdaként.


Kutatást végezhet a beállítások megváltoztatásával, és jobb eredményeket érhet el. Ha valami, akkor minden beállításhoz tartozik egy elemleírás.
fejezetben "Általános beállítások" egyes paraméterek helyzeti szubjektív optimalizálást igényelnek az Ön igényei alapján. A beállítások értéke bekapcsolva "Optimális" továbbra is javítania kell.
Ha problémái vannak, mindig beállíthatja az értéket "Optimális" vagy "Alapértelmezett".
Tiltsa le a Windows frissítéseket
A Windows Updates rendelkezik egy olyan beállítással, amellyel "felfalhatja" a forgalmat. Ezért érdemes letiltani a Windows frissítéseket, mert az befolyásolhatja a játékélményt.
A funkció letiltásához kövesse az alábbi lépéseket:
- nyisd ki "Vezérlőpult" a menün "Rajt.
- nyisd ki "Windows Update".
- fejezetben "Windows Update" nyisd ki "Beállítások".
- Válassza ki "Ne keressen frissítéseket".
A Windows tűzfalbeállítása is kiemelt figyelmet fordít – érdemes letiltani azt is, hiszen nem csak egyes funkciókat „blokkolja el a levegő”. A problémák akkor jelentkeznek, amikor saját szervert hoz létre, például az MTA-ban. A program és a hálózat közötti blokkolt hozzáférés miatt barátai nem tudnak csatlakozni.
A javítás módja:
A OneDrive letiltása
Ha nem tudja, mi az a OneDrive, vagy nem használja, akkor tiltsa le. Elnyeli a forgalmat. A Windows 10 rendszerhez készült OneDrive alkalmazás feltölti az új fájlokat egy felhőalapú internetes szerverre, így bárhonnan elérheti őket.
A OneDrive letiltása:
- Kattintson a jobb gombbal a OneDrive alkalmazásra, amely a tálcán található, és kattintson a gombra "Kijárat". Ezenkívül a felhőbeállításokban beállíthatja, hogy ne induljon el, és ne töltse be a rendszert.
Rendszerbeállítások (Tweaks)
A hibernálás letiltása.
A hibernált állapot alapértelmezés szerint engedélyezve van, hogy a merevlemez-meghajtó gyorsabban töltse be a programokat a rendszerindítás helyett, de ez nem szükséges SSD-meghajtók esetén.
Ehhez nyisson meg egy fekete parancssort rendszergazdai jogokkal, és írja be a következő parancsot:
powercfg -h kikapcsolva
Swap fájl beállítása
- Bejelentkezés "A számítógépem".
- Kattintson a jobb gombbal a megnyitáshoz "Tulajdonságok".
- Válassza ki "Haladó rendszerbeállítások".
- fejezetben "Teljesítmény" nyissa meg az opciókat és a lapon "ráadásul" konfigurálja a lapozófájlt a lemezen a Windows rendszerrel a szabály szerint:
- 512 Mb 5012-5012 Mb;
- 1024 Mb RAM, - a lapozófájl optimális mérete 4012-4012 Mb;
- 2048 Mb RAM, - a lapozófájl optimális mérete 3548-3548 Mb;
- 4096 Mb RAM, - a lapozófájl optimális mérete 3024-3024 Mb;
- 8 GB RAM, - a lapozófájl optimális mérete 2016-2016 Mb;
- 16 GB RAM (és több), - leggyakrabban nincs cserefájl.
Az összes többi meghajtót telepíteni kell "Hiányzó".

SSHD-t használok, amit tárolásra is használok. Sok tesztelés után azt tapasztaltam, hogy javulást tapasztalok, miután a swap fájlt 4 GB-ra állítottam anélkül, hogy kicserélném a fő- vagy játékmeghajtómat.
Egyes programok és játékok azonban úgy vannak kialakítva, hogy működjenek a fájllal. Oldalfájl (cserefájlt), és számomra jobb, ha megvan, bár az előnye meglehetősen jelentéktelennek tűnik.
Látvány és előadás
Tehát az előző utasításokhoz hasonlóan megyünk, csak most megyünk a vizuális effektusok lapra, és kapcsolunk ki mindent, és csak 3 marad bekapcsolva:

HDD, SSD beállítás Windows alatt és számítógép optimalizálás
Gyakran defragmentálhatja a merevlemezeket, de nem az SSD-ket. A rendszer gyakran maga töredezettségmentesíti őket, ami károsíthatja őket, ezért ezt a funkciót le kell tiltani.
Csak kattintson a jobb gombbal a rendszerben lévő meghajtókra. A lapon "Szolgáltatás" válassza ki "Lemez töredezettségmentesitő"és tiltsa le az ütemezett töredezettségmentesítést.
- Menj "A számítógépem"újra.
- Kattintson az SSD-re, és kattintson rá jobb gombbal.
- Kattintson a tulajdonságokra, majd törölje a jelölést "Engedélyezze a meghajtón lévő fájlok indexelését a fájltulajdonságokon kívül".
- Kattintson "RENDBEN" amit a rendszer kér.

A szükségtelen szolgáltatások letiltása
Megyünk a webhelyre, és görgessünk az aljára - a webhelyre.
A bal oldalon kattintson arra, amire nincs szükségünk, és a szükséges marad:

Elmagyarázom:"Csupasz csontok", ami lefordítva: "csupasz csontok". Vagyis a számítógép jól fog működni, de az internetes szolgáltatások nem működnek, ezért figyelmesen olvassa el, mit kapcsol ki. 1 GB RAM-ot szabadítottam fel így, csak a szolgáltatások letiltásával.
A szükségtelen szolgáltatások letiltása a Windows rendszerben:
- Nyomja meg a gombot Győzelem + R.
- Belép szolgáltatások.msc.
- Keresse meg a letiltani kívánt szolgáltatást, és kattintson rá jobb gombbal.
- Kattintson "Tulajdonságok", majd nyomja meg "Indítási típus".
- Válassza ki "Tiltva", kattintson "RENDBEN".

Távolítsa el a vírusokat és a Windows-követést
Spybot Anti Beacon
Ez a program letiltja a számítógépről a Microsoftnak és szolgáltatásainak küldött adatok intelligens nyomon követését, amely elsősorban a Windows 10 rendszerben jelenlévő különféle nyomkövetési (telemetriai) problémák blokkolására és leállítására, valamint a rendszer terhelésének csökkentésére szolgál.
Töltse le és futtassa a programot, kattintson Immunizálás hogy blokkoljon minden sebezhetőséget.
Opcióban "ráadásul" minden egyéb beállítás érvényes.
Az adatbányászat egyéb nyomon követésének letiltása, növelve a magánélet védelmét és a termelékenységet.
- Kattintson a jobb gombbal az értesítési blokkra a jobb alsó sarokban.
- Kattintson "Nyitott támogatási központ".
- Bal oldali kijelölés "A Súgó beállítása".
- És kapcsolja ki az összes értesítést.
Alkalmazások és funkciók
Menj "Vezérlőpult", Tovább "Programok és szolgáltatások"és távolítson el minden felesleges programot, amelyet hosszú ideje nem használt. A Revo Uninstaller Pro a legjobb program erre.
Ezután a bal oldalon válassza ki "Windows-szolgáltatások be-és kikapcsolása". Itt is tiltson le mindent, amit nem használ. Kikapcsoltam mindent. De figyelj a lényegre "nyomtatók" talán te használod.
A magánélet védelmének automatizáltabb módja a W10Privacy.
Még mindig szédül ez az egyszerű Windows 10 program. Rengeteg adatvédelmi beállítást egyesít, valamint sok olyan dolgot, ami a legjobb hatás érdekében kikapcsolható a Windows rendszerben.
- Futtassa a programot a jobb gombbal a parancsikonra, "Futtatás rendszergazdaként".
- Tiltsa le/konfigurálja, amit akar.
- Ezután kattintson "Módosított beállítások megadása", várjon, indítsa újra a számítógépet.
Szinte mindent letiltottam.
Ha kétségei vannak, egyszerűen olvassa el az egyes beállításokhoz tartozó elemleírást, mielőtt kijelölné azokat.


Győződjön meg arról, hogy az "a túlórajelek" mindig ellenőrzés alatt vannak.
Ellenőrizze a túlóráit, hogy megbizonyosodjon arról, hogy rendszere stabil. Egy sor 3D tesztet futtatok.
Program a rendszerfolyamatok prioritásainak meghatározására, valamint más funkciók egész világára.
Hasonló finomabb munkát végez, mint a Lasso a folyamatprioritások tárolásával, így nem kell manuálisan beállítania azokat.
Ingyenes regisztrációs bejegyzés-javító, amely eltávolít mindent, ami az egér gyorsításával kapcsolatos.
Igen, észrevehető növelje az internet sebességét Windowsos számítógépen ez tényleg lehetséges, ez nem átverés - a cikk címe teljes mértékben megfelel a tartalmának, és most tényleg elmondom, hogyan lehet az oldalakat gyorsabban berepíteni a digitális shaitan gépébe, mint körülbelül 5 perccel ezelőtt.
Ebben a nemes és szükséges ügyben segítségünkre lesz egy teljesen ingyenes program az ún TCP optimalizáló. Mellesleg, nem ez az első ténylegesen ingyenes leírás ezen az oldalon.
Mielőtt a legérdekesebbről beszélnék, először csalódást okozok néhány tévedő olvasónak - ha a szolgáltatóval (internetszolgáltatóval) kötött szerződésben meg van adva a sebesség, mondjuk 50 Mbps, akkor szorítsa ki a 60-70-80-at ... nem fog bármilyen trükkös módszerrel vagy programmal sikerüljön.
TCP optimalizáló nem bővíti az internetes csatornáját a szolgáltató adja meg, de a lehető legnagyobb mértékben optimalizálja a számítógép hálózati beállításait a webhelyek gyorsabb megjelenítése vagy a fájlok letöltése érdekében, ami az internetes optimalizálást eredményezi.

A TCP Optimizer program ablakának többi paramétere, beállítása, füle kategorikusan nem javasolja, hogy bármit megérintsen és módosítson bennük, különösen a tapasztalatlan felhasználók számára - csak rontja a helyzetet, és lelassítja (ha nem teljesen levágja) értékes internet.
Megnyomjuk az „OK” gombot, és miután megvártuk az internet felgyorsításának varázslatos folyamatának végét (csak néhány másodperc), egy ilyen ablakot kapunk ...

Megkérdezik, hogy szeretnénk-e (a rendszer) most alkalmazni a változtatásokat. Megdugjuk az „Igen”-t, és ellenőrizzük az internetes gyorsítás eredményét.
Ahogy a cikk elején írtam, a TCP Optimizer program jelentősen meg tudta növelni az internet sebességét a számítógépemen. Ezt azonnal és szabad szemmel is észrevettem, amikor neten szörföztem (az oldalak most kezdtek repülni). Remélem, hogy ez a program segített ebben a kérdésben.
Internetsebesség méréseim a TCP-optimalizáló futtatása előtt…

…és utána…

Ahogy mondani szokták, komment nélkül.
Ne felejtse el, hogy mindig visszatérhet az alapértelmezett hálózati beállításokhoz ...

Hogyan érhető el az internet gyorsulása a TCP-optimalizálóval
Valószínűleg ez a kérdés jár a fejedben. A helyzet az, hogy kezdetben a Windowsban a hálózat átlagos megengedett paramétereit (beállítások, értékek...) az internetes közösség összes nyilvános és kimondatlan törvénye szerint írják elő (csomagok mérete és száma, átlagos csatorna sávszélesség, maximális egyidejű kapcsolatok száma ... és még sok más).
Tehát a TCP Optimizer-t semmiféle kötelezettség, engedély, törvény, szabályozás nem korlátozza, ezért a lehető legjobb értékeket állítja be hálózatunk számára, hogy jó és pozitív sugarakat adjon nekünk a számítógépekben.
És azt is, ha nem tudná, sok számítógépes program önállóan korrigálja az internetes beállításokat anélkül, hogy bármit vagy bárkit megkérdezne. Ennek eredményeként néhány hét vagy hónap „tiszta” Windows használata után ugyanazoknak a beállításoknak már semmi közük az optimális értékekhez.
Töltse le a TCP-optimalizálót

Tehát folytassuk a küzdelmet az FPS növeléséért. Hadd emlékeztesselek arra, hogy az FPS ( Képkocka másodpercenként- a videokártya szoftvere által kiadott képkockák száma másodpercenként a monitor képernyőjén. A számítógép videorendszerének teljesítményét jellemzi.) A számítógépes játékokban képkocka sebesség alatt azt a frekvenciát értjük, amelyet maga a játék generál a számítógép erőforrásaitól és a különböző intenzitású mozgások átvitelének szükségességétől függően, és sok tényezőtől függ. A többjátékos mód nagyon fontosságát rendelkezik internetkapcsolat sebességével.
Nyilvánvaló, hogy az internet sebességét nem tudjuk jobban növelni, mint amennyit az Ön szolgáltatója biztosít, ezért elmentjük, amink van.
A forgalom fogyasztásának csökkentése a játék közbeni felesleges programokkal.
Az ellenségeskedés megkezdése előtt hálózati módban kikapcsolunk mindent, ami megpróbál csatlakozni az internethez. A víruskereső és a tűzfal beállításaiban, ha lehetséges, állítsa be a játékmódot. Levágtuk a torrentet, mailt, ICQ-t stb. Vannak barátaim a BF-eknek, akik a vírusirtót is kikapcsolják, hogy plusz ezredmásodperceket kapjanak az előnnyel. Számos program van, amely lehetővé teszi ezt automatikusan, vegye figyelembe néhányat.
Game Booster Premium 2.4.1
Hogyan kell használni, azt hiszem, nem kell magyarázni - csak kattintson a "Nyomja meg a gyorsításhoz" gombra
A Game Booster Premium 3.4 ENG letöltése
Game Booster 3.0 Final Portable
- ez a program egy másik verziója, nem igényel telepítést és kezelést.
Letöltés 0
Rendszerbeállítások az internet sebességének növeléséhez.
A Windows XP program rajongóinak A TCPZ kötelező.

Mit csinál.
A Windows XP rendszerben az egyidejűleg nyitott portok száma alapértelmezés szerint tízre van korlátozva. . Ez nekünk nem elég, áthelyezzük a beállítómotorokat és 100-150-et állítunk be, most a csomagadatokat késedelem nélkül továbbítjuk, a pingnek rendre növekednie kell, és az FPS-t. A W7-ben ezekre a manipulációkra nincs szükség.
Töltse le a TCPZ-t(233,3 Kb)
A TCP Optimizer 3.0.8 beállítási utasításai
Szinte mindenki ismeri a Battlog hibákat: Valami elromlott, Ön megszakadt az EA online kapcsolatától (1), nincs csomagáramlás. Lehetséges, hogy az átvitel során bekövetkező csomagvesztés miatt keletkeznek.
Hogyan állítsuk be és optimalizáljuk az internetet.
Tehát van hálózati kapcsolatunk, de optimalizálva van?
Végül is minden szolgáltatónak megvannak a saját paraméterei, az MTU megváltoztatásáról beszélünk.
Ha az Ön MTU és TTL paraméterei egyeznek a szolgáltató beállításaival, akkor az Ön internetes csatornája száz százalékban lesz kihasználva!
Mi az az MTU?
MTU (IPMTU) – Maximális átviteli egység. A maximális szállítási egység. A hálózaton vagy a gazdagépen vagy átjárón áthaladó maximális csomagméret. Kezdetben a csomag méretét a forrás határozza meg, de ha menet közben egy kisebb méretűre konfigurált csomóponttal találkozunk, akkor a csomag kisebb csomagokra oszlik, és csak a vevőig áll vissza az eredetibe. Ebben az esetben az egyik csomag majdnem üres vagy félig üres. Az interneten az 1500 és 576 bites MTU-értékek a legjellemzőbbek, más hálózatokban 552 és 1002 is lehetnek. Úgy gondolják, hogy a Windows automatikusan 576-ra állítja az MTU-t a kisebb kapcsolati sebesség érdekében. 128 kbps-nál és 1500-nál nagyobb sebességeknél.
Úgy tűnik, minden világos, most határozzuk meg, mi az a TTL.
TTL – Élni ideje. A csomag élettartamát a forrás határozza meg, és a tranzit csomópontokon és átjárókon vezérli, amikor a TTL kimerült, a csomag akkor is törlődik, ha még nem érte el a célt. A TTL lejárta után a forrás, miután nem kapott nyugtát, megismétli a küldést, mivel a csomag elveszettnek minősül. Nagyon fontos A TTL lelassítja az adatátvitelt, mert a forrás szükségtelenül sokáig vár a nyugtára. A TTL érték a csomag fejlécébe kerül, és egy bizonyos idő elteltével a következő csomópont az útvonalon haladva megterheli.
Általában kitaláltuk a fő paramétereket, ott van az MTU Auto Discover is
MTU Auto Discover – MTU automatikus felismerés.
Ha az opció engedélyezve van, akkor a Windows maga választja ki az optimális MTU értéket.
Sajnos ez eltart egy ideig.
A többi beállítás véleményem szerint nem jelentős, bár ez csak az én személyes véleményem.
Nos, kezdjük a beállítást.
Sietek csalódást okozni, de nem lesz olyan hatás, mint ahogy a különböző internetes gyorsítókról leírják (négyszeresére gyorsul), ha nem lettek megfelelőek a beállítások, akkor optimalizálás után kb tíz lesz a sebességnövekedés. talán húsz százalék.
Mindezek a beállítások a rendszerleíró adatbázisban vannak tárolva, de nem megyünk oda,
túl hosszú és bonyolult az átlagfelhasználó számára.
Töltsünk le egy csodálatos ingyenes asszisztenst, aki minden bejegyzést megad helyettünk,
csak meg kell adnunk, hogy milyen beállításokra van szükségünk.
Lépésről lépésre, hogyan kell meghatározni az MTU-t
Első lépés futtassa a tcpoptimizer programot
A második lépésben lépjen a Legnagyobb MTU lapra
3. LÉPÉS az URL mezőben: írja be bármely erőforrás címét, például yandex.ru http nélkül
Negyedik lépés, kattintson a Start gombra
Várjuk a teszt végét
alul megírják nekünk a szolgáltatónk által átengedett csomag pontos méretét.
Ez a mi MTU-nk
Az ötödik lépésben lépjen az Általános beállítások lapra
válassza az Egyéni beállítások lehetőséget
állítsa be a kapcsolat sebességét a csúszkával
majd a Hálózati adapter kiválasztása mezőben válassza ki a csatlakozási adaptert,
ha nem tudjuk, akkor jelölje be az Összes hálózati adapter módosítása jelölőnégyzetet
az MTU mezőben pedig azt a számot jelöljük, amelyet a tesztelés során kaptunk
Kattintson a Módosítások alkalmazása gombra, és kész.